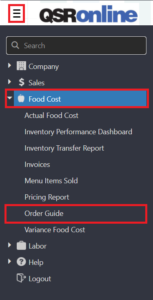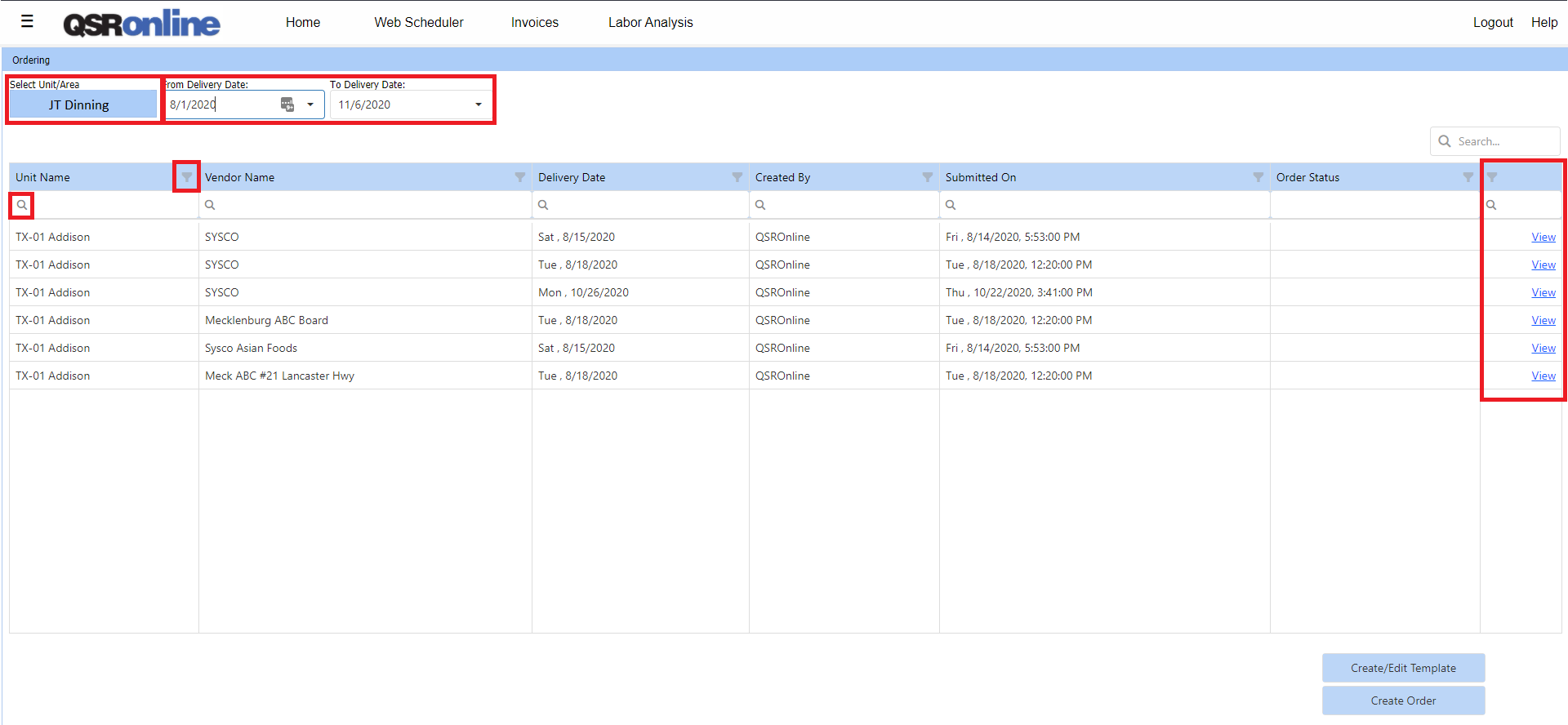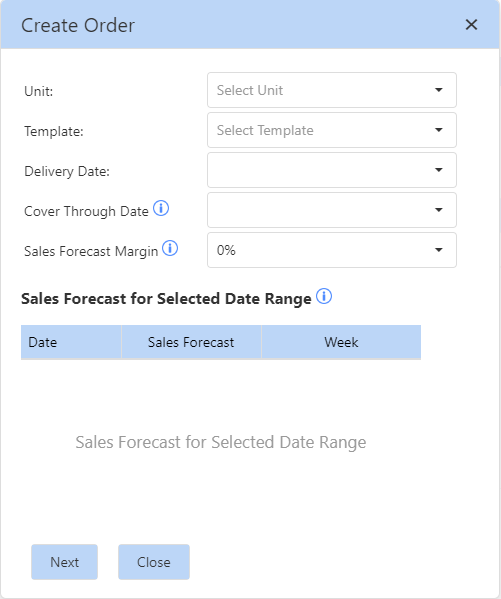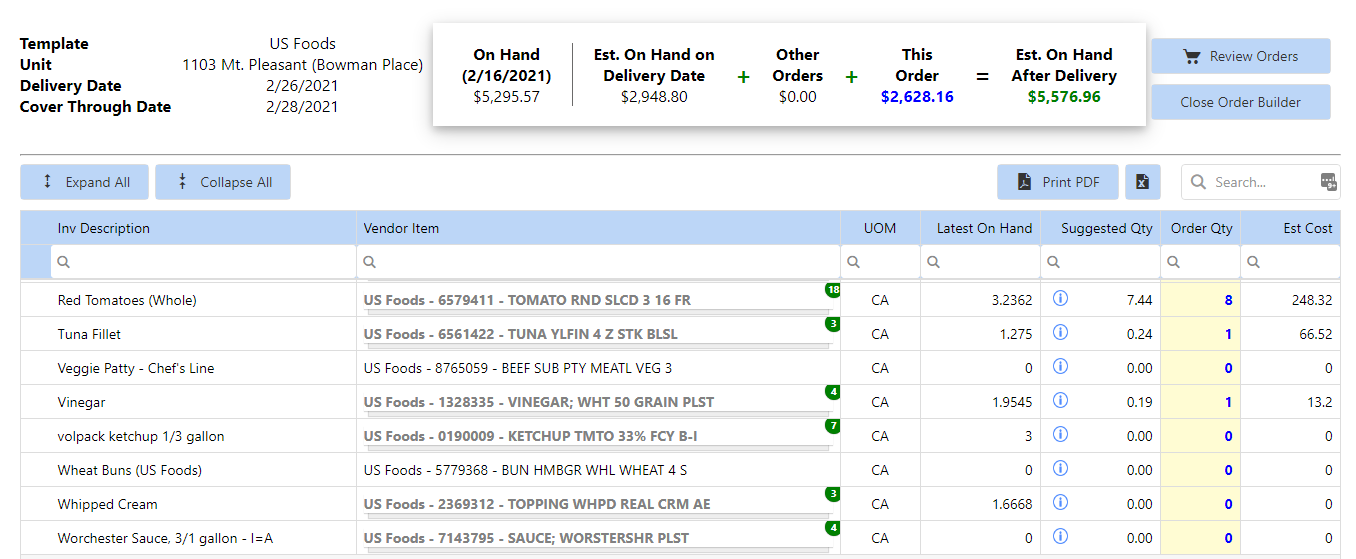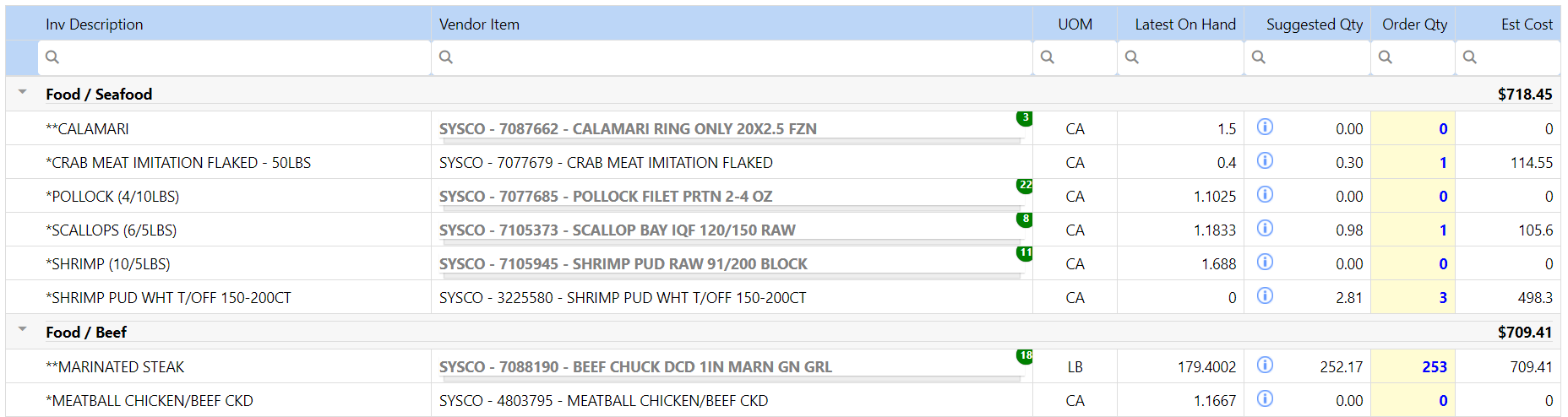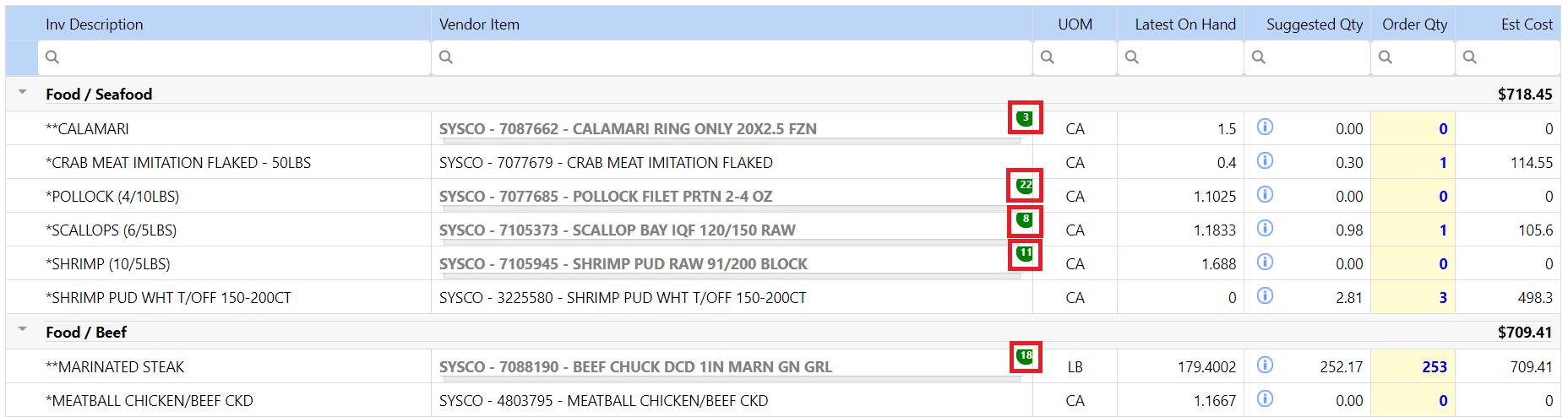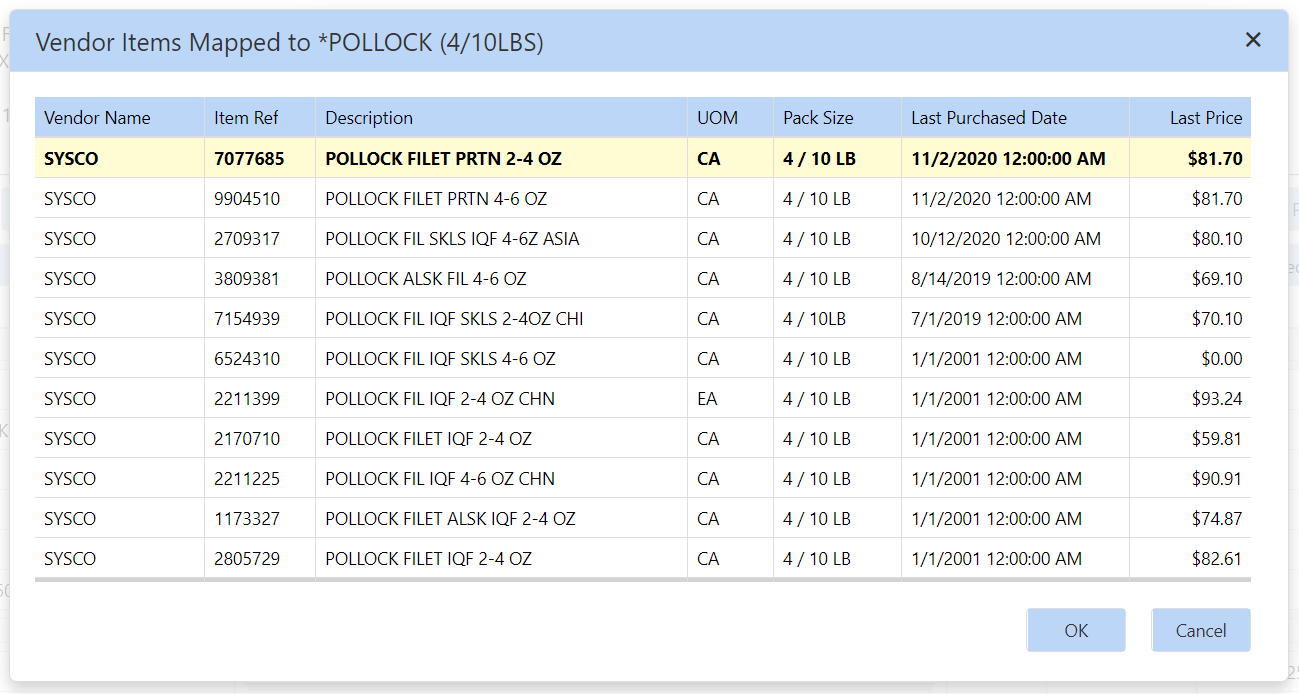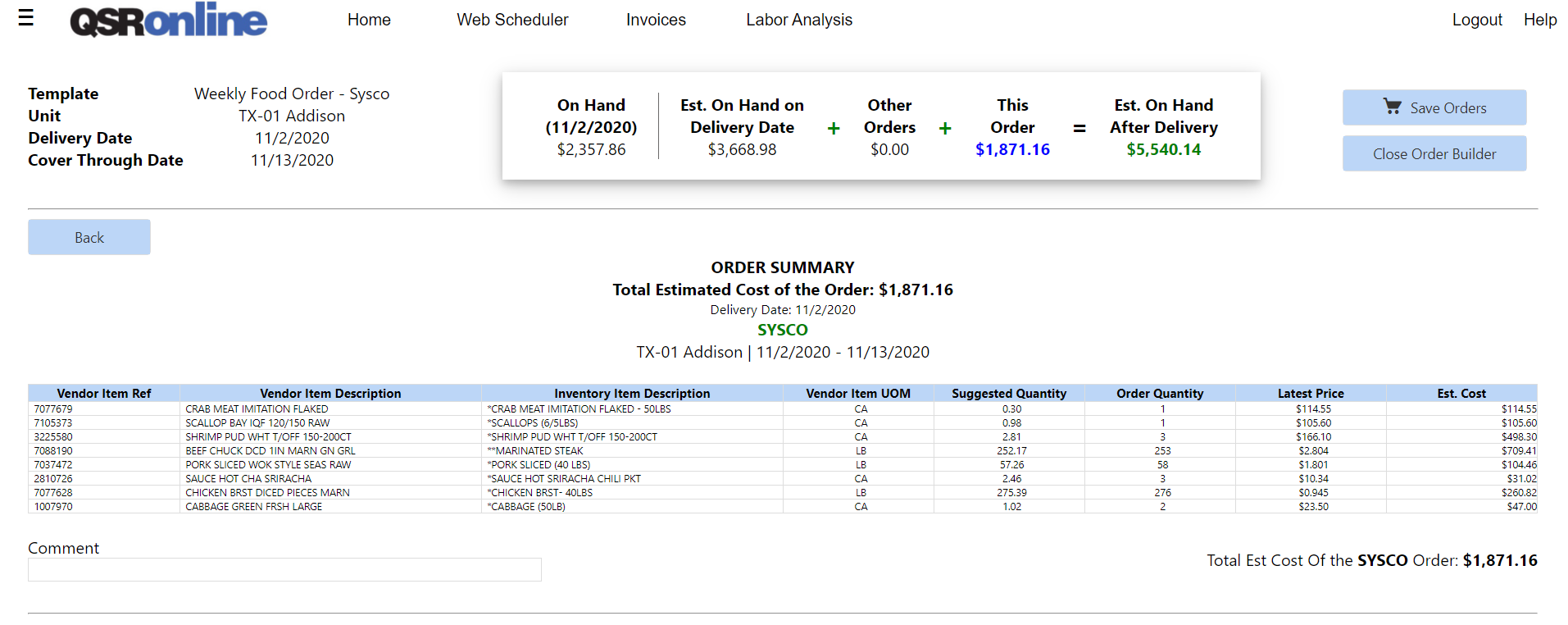The QSROnline Order Guide uses forecasted sales and historical actual inventory usage to provide suggested orders. Suggested Orders can be manually adjusted and downloaded as a pdf. The Order Guide configuration and format can be customized by company or by store to allow for quick entry into a vendor ordering portal.
Currently the Order Guide only provides suggested orders for items that are counted on Weekly Countsheets.
The Order Guide is not supported on Internet Explorer.
*NOTE: Video time stamps accompany each header referencing video above.
Accessing the Order Guide [02:13]
To access the Order Guide, select the Menu > Food Cost > Order Guide.
Order Summary Window [02:32]
The Order Window allows you to preview previously saved orders.
- In the upper left hand corner, select the Unit(s) and Delivery Dates you would like to view.
- The window will automatically refresh to update the list of saved orders within the parameters selected.
- The Saved Order Grid includes the following headers:
- Unit Name
- Vendor Name
- Delivery Date
- Created By
- Submitted On
- Order Status
- Preview
If an Order Template allows for more than one vendor, then any order created from that template will generate one order row per vendor. The separate vendor order rows will share the same “Created By” and “Submitted On” information since they were generated from the same order.
In the bottom right hand corner of the screen are two buttons.
- Create/Edit Template – Access saved Order Templates or create new ones. This button can be restricted by role so that only appropriate team members may access the Order Templates pages.
- Create Order – Create a new order using a pre-saved Order Template.
Order Builder Window [05:23]
To create a new order click the “Create Order” button in the bottom right hand corner of the “Order Summary” window.
- Select the “Unit” placing the order.
- Select the “Order Guide Template” to be used for the order.
- Select the “Delivery Date” for the truck order you are placing.
- Select the “Cover Through Date” for how long the product on this truck order needs to last. In this example, the store receives Sysco trucks on Mondays and Thursdays. So the “Delivery Date” is Monday, November 2nd, and the product must last until the next delivery date on Thursday, November 5th.
- Select the “Sales Forecast Margin” to indicate a percent modifier for days where you might want more stock.
- Verify the “Sales Forecast” listed and click “Next” to continue.
Once these selections are made, the “Sales Forecast” will load for the current day through the “Cover Through Date”. This is the same “Sales Forecast” used by the QSROnline Scheduler. In the event no “Sales Forecast” has been saved for a date(s), the “Next” button will be greyed out until the “Sales Forecast” is saved for the missing dates. For more information about the “Sales Forecast”, see Sales Forecast – Web Scheduler.
Order Details
In the top, left-hand corner are the order details selected when the order was created.
Inventory On Hand Estimation
The equation at the top of the page provides an estimation of inventory on hand as of the delivery date. The “Inventory On Hand Estimation” only includes items listed on the Order Guide Template. Below is a brief explanation of the components used to estimate Inventory On Hand starting from left to right.
On Hand Inventory (MM/DD/YYYY): the inventory on hand from the last weekly inventory countsheet saved for the selected location.
Est. on Hand on Delivery Date: the On Hand Inventory from the last weekly countsheet minus the estimated product used based on the stores Actual Food Cost trends. The estimation is calculated based on the Usage Estimation Model selected by the Administrator for the selected template.
Other Orders: should there be a purchase made between the last inventory count and the current date, the purchase total will be listed.
This Order: the estimated value of the purchase order based on the Last Price Seen from the selected vendor items. QSROnline does not receive the current price from the vendors. So the price listed for “This Order” is an estimation only. See your vendor Order Guide for the most current pricing information.
Est. On Hand After Delivery: the sum of Estimated On Hand on Delivery Date, Other Orders and This Order.
Export to PDF
Use the “Export to PDF” button to download and print the Order Guide.
Expand All/Collapse All
Select “Expand All” to see the inventory item list under all groups, or “Collapse All” to hide the inventory item list and only see the groups.
Suggested Order Table [09:30]
The “Suggested Order Table” has the following columns:
Inventory Item
The Inventory Item description is the name of the items your team is accustomed to seeing on their inventory list. This name may be helpful if the team member using the Order Guide does not recognize the vendor item name that the vendor uses on invoices.
Vendor Item
The Vendor Item description is the name of an item as it appears on the invoice from the vendor. QSROnline allows for multiple vendor items to be mapped to one inventory item so that the countsheets and recipes are always updated with the most recent purchase price. New vendor items may be received when the vendor substitutes the item normally purchased. New vendor items may also occur as stores select new/different product to purchase rather than what was purchased before.
When multiple Vendor Items are mapped to the same Inventory Item, a green circle icon will appear with a number at the center. The number indicates the total number of Vendor Items mapped to the Inventory Item in question. To see the list of vendor items, click on the vendor item name in the row in question.
A pop up will appear with the list of all Vendor Items mapped to the selected Inventory Item. By default the list is sorted by most recent purchase date and the most recently purchased item will be automatically selected for use in the suggested order and shown in bold.
The “Vendor Item Table” includes the following:
Vendor Name: If a vendor has not been approved by an Administrator on the Order Template selected, the row will show in grey.
Item Ref: the item number for the Vendor Item in question as it appears on the invoices from the vendor.
Description: the item name as it appears on invoices from the vendor.
UOM: the unit of measure as it appears on the invoices from the vendor.
Pack/Size: the pack and size as it appears on the invoices from the vendor.
Last Purchased Date: the last date the selected store received an invoice for the Vendor Item in question. If the item has not been purchased in more than 6 months, the date 1/1/2001 will appear.
Last Price: the price last seen on the last date the selected store received an invoice for the Vendor item in question.
Please Note: the Last Price is not a real time representation of the current price from the selected vendor. Please see your vendor order guide for the most up to date pricing information.
To change the requested Vendor Item to purchase on this order, simply click the row. The item will now be listed in bold. Click OK to return to the Order Builder Window or Cancel to discard any changes made and return to the Order Builder Window.
UOM
The “UOM” column displays the unit of measure as it appears on the invoices from the vendor.
Latest On Hand
The “Latest On Hand” is QSROnline’s estimation of how much product is still on hand as of before open on the current business day. The Administrator will select an Estimation Model for the selected template. QSROnline uses the Estimation Model to calculate approximately how much product is used each day of the week. The estimated product usage is then subtracted from the amount listed on the last weekly inventory countsheets. Any additional purchases or transfers received since the last week count are also factored into the calculation. The result is QSROnline’s best estimation of how much product remains on the shelf as of before open on the current business day.
Suggested Qty
The “Suggested Order Quantity” is how much product is still needed to cover business needs. It is calculated by subtracting how much product is needed to cover sales from the current business day through the selected Cover Through Date from the Latest On Hand value.
Order Qty
The “Order Quantity” column is highlighted in yellow as a reminder that this is an editable field. Since orders can only be placed for a whole number rather than a fraction of a case (as an example), QSROnline rounds the “Suggested Order Quantity” up to the next whole number. However, this number can be manually changed to suite your best judgement.
Est. Cost
The “Estimated Cost” uses the Last Price seen from the “Vendor Item” multiplied by the “Order Quantity” to estimate the line item cost.
Please Note: the Last Price is not a real time representation of the current price from the selected vendor. Please see your vendor order guide for the most up to date pricing information.
Close Order Builder
To discard changes made to the “Order Builder Window”, click the “Close Order Builder” button. A confirmation pop up will appear. Click “Yes” to proceed and return to the “Order Summary Window”. Click “No” to return to the “Order Builder Window”.
Please note: if the Order Builder Window is closed without completing the Review Orders and Save Orders processes, all changes made to the Order Quantity field will be lost.
Review Orders [14:40]
When the “Order Quantity” has been adjusted to your specifications, use the “Review Orders” Button in the top right hand corner to move to the review stage of the ordering process.
The order preview is organized by vendor. If the selected Order Template includes multiple vendors, then there will be one section for each vendor. Each vendor order section includes a Comments field that can be used to leave notes. These notes will be viewable in the PDF generated in the Save Orders process.
In the event adjustments are still required, use the “Back” button in the upper left hand corner to return to the “Order Builder Window”.
To discard changes made to the “Order Builder Window”, click the “Close Order Builder” button. A confirmation pop up will appear. Click “Yes” to proceed and return to the “Order Summary Window”. Click “No” to return to the “Order Builder Window”.
Please note: if the Order Builder Window is closed without completing the Review Orders and Save Orders processes, all changes made to the Order Quantity field will be lost.
When the order is to your liking, click the “Save Orders” Button to download and print the order.
Click the “Close Order Builder” button and click “Yes” to return to the “Order Summary Window”.
Order Templates Window [15:38]
Order Templates offer the ability to create an unlimited number of customizable formats. For example, multi-region operators may decide to create one template for each region that includes only the vendors specific to that region. Bar and Grill concepts may choose to have one template for the kitchen and a separate template for the Bar. If desired, one template could be created and customized by store.
To access the Order Templates, click the “Create/Edit Template” button in the bottom right hand corner of the screen. If this button is not visible, contact your QSROnline Administrator to request access. See Order Template Window and Settings for detailed help guides on this feature.