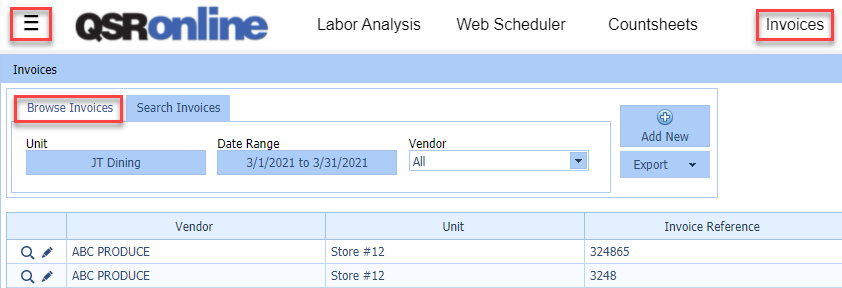Objective
The “Browse Invoices” feature in the Invoices window allows you to review all invoices that have been entered into QSROnline. This holds true for any invoices that are manually entered into the system as well as any invoices that have been electronically imported by vendors.
How to access Browse Invoices
You can access the “Browse Invoices” tab in one of two ways:
- Our website has quick link buttons on the very top of every page.
- Click on the quick link button that displays “Invoices”. The “Browse Invoices” tab is the open by default.
- You can also navigate there by clicking on Menu > Food Cost > Invoices.
Features
Functionality of all of the buttons and dropdowns in the “Browse Invoice” window can be seen below.
Unit
Select the location by clicking the “Unit” button. The organization of the units within a company’s profile has been set by the customer administrator of the QSROnline account. In the “Select a Unit or Area” pop up, click on the desired single location, select an Area (or Region) or the entire company. Each user’s access to specific units or areas has been set by the administrator of the QSROnline account for each company. There is also a filter in this pop up for faster selection.

Date Range
Select the desired date range by clicking the “Date Range” button. There are two options available for the date range selection:
- Either select the period from the list displayed (to change the year select the desired year from the “Show Periods For Year” drop down list).
- Or choose custom dates by clicking in the “From” and “To” fields and typing in the desire dates. Click the down arrow in either field to see a calendar Once completed, click OK.

Vendor
The “Browse Invoices” tab defaults to displaying all invoice information from all vendors for the current week. There is a dropdown list available for all vendors that have been added in Food Cost Configuration. A vendor may be selected to display all invoices for only that vendor. A vendor name may also be typed into the vendor box to filter through the existing list of vendors. QSROnline will sort the existing list of vendors and will begin bringing up the vendor names closest to the entry.

Explanation of all columns in the search results grid
The “Browse Invoices” tab defaults to displaying all invoice information from all vendors for the current week. The table displays basic invoice information across several columns. Below is a list of explanations for each column.
Viewing Options

Preview Icon – click on this icon for the invoice preview window to pop up. This preview will display basic invoice information as well as list each item on the invoice. There is an “Edit” button to quickly transition to the Invoice Editor window for this specific invoice. The “X” in the top right hand corner can be clicked to exit the Invoice Preview.
![]()
Invoice Editor Icon – Click on this icon for the “Invoice Editor” window to appear. The window will display basic invoice information as well as list each item on the invoice.
Edits to manually entered invoices may be made in the Invoice Editor.
Invoices imported through EDI may not be edited.
More information about this window may be found in the Invoice Editor Guide.
Vendor
This column displays the name of all of vendors for which invoices have been added to QSROnline for the current week. This column can be sorted by clicking on the blue header cell. A small triangle will appear in the right hand side of the cell. The column will sort between ascending and descending depending on the way the arrow was pointing when clicked.
![]()
Unit
If an area was selected under the “Unit” button, invoices for more than one location will appear. This column can be sorted by clicking on the blue header cell with the word “Unit” in it. A small triangle will appear in the right hand side of the cell. The column will sort between ascending and descending depending on the way the arrow was pointing when clicked.

Invoice Reference
This column displays the invoice reference number for all invoices that have been added to QSROnline within a recent time frame. This column can be sorted by clicking on the blue header cell with the words “Invoice Reference” in it. A small triangle will appear on the right hand side of the cell. The column will either sort ascending or descending dependent on the way the arrow was pointing when clicked.

Date
This column displays the dates of all invoices that have been added to QSR within a recent time frame. This column can be sorted by clicking on the blue header cell with the word “Date” in it. A small triangle will appear in the right hand side of the cell. The column will sort between ascending and descending depending on the way in which the arrow was pointing when clicked.

Total
This column displays the invoiced totals of all invoices that have been added to QSROnline within a recent time frame. This column can be sorted by clicking on the blue header cell with the word “Total” in it. A small triangle will appear in the right hand side of the cell. The column will sort between ascending and descending depending on the way the arrow was pointing when clicked.

Last Edited By
This column displays the name of the user that last edited the invoice. This would be the name of the person that originally entered the invoice into QSROnline if no edits were made. When “Data Import” is displayed, this means the invoice was electronically imported into QSROnline through vendor invoice automation. This column can be sorted by clicking on the blue header cell with the words “Last Edited By” in it. A small triangle will appear in the right hand side of the cell. The column will sort between ascending and descending depending on the way the arrow was pointing when clicked.

Status
This column displays some additional information about the invoice that applies to optional features. It may also be sorted by clicking on the blue header cell with the words “Status” in it. A small triangle will appear in the right hand side of the cell. The column will sort between ascending and descending depending on the way the arrow was pointing when clicked.
- Blank Cell – The invoices may have a blank cell in this column if none of the optional features are being utilized.
- Imported – The invoices will be marked as “Imported” in this column if data automation to an accounting software being utilized by the company. This means the invoice has been successfully sent and received by the accounting software. For more information on data automation, please reach out to support@qsronline.com or search accounting integration in these guides.
- Ready – The invoices will be marked as “Ready” in this column if the “Invoice Verified” button has been checked on the bottom of any invoice in QSROnline in the Invoice Editor screen.

Troubleshooting
I can not find a specific unit or location I need to view in the list.
A users ability to see specific units or areas is determined by the administrator of the QSROnline account within your company. Please reach out to your company’s account administrator for information on your access and security.
I can’t find a specific invoice.
An invoice number will be needed to locate an invoice within QSROnline by using the “Search Invoice” tab. If the invoice is still not in QSROnline, determine if the invoices from that specific vendor are entered into QSROnline manually or received electronically from the vendor. If the invoice is entered into QSROnline manually, please reach out to your employees that are responsible for entering invoices and confirm that they have been entered. You may also enter the invoice on your end. Refer to the Adding an Invoice Help Guide for more information. If the invoice is received electronically, the following information is needed to troubleshoot further; Vendor Name, Invoice Number, Invoice Date, Invoice Total. Please refer to the Missing Invoices (Website) Help Guide for more information.
.
I can’t find anything for a specific vendor.
If your security permits, ensure the vendor has been added into “Food Cost Configuration” in QSROnline. If not, create the new vendor in QSROnline and add at least one vendor item within the “Vendor Items Tab”. Invoices can then be entered into QSROnline and the vendor will be visible in the “Browse Invoices” tab.
I can’t edit my invoice.
Manually entered invoices can always be edited. Any invoices that are electronically sent to QSROnline cannot be edited. If there are invoice discrepancies due to shipping issues/errors, we recommend searching for a credit memo invoice from the vendor or creating one. More information about adding new invoices and credit memos can be found in the Adding an Invoice Help Guide.
The total does not match my paper invoice.
Manually entered invoices may be edited by selecting the invoice and entering the Invoice Editor screen. Any necessary adjustment may be made here. Any invoices that are electronically sent to QSROnline cannot be edited. If there are invoice discrepancies due to shipping issues/errors, we recommend searching for a credit memo invoice from the vendor or creating one. More information about adding new invoices and credit memos can be found in the Adding an Invoice Help Guide.