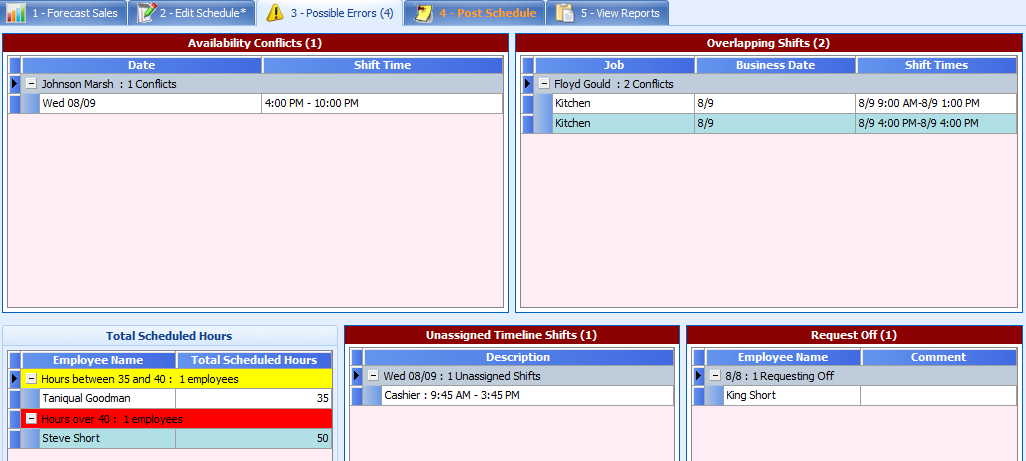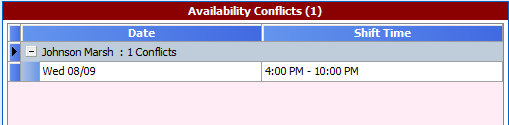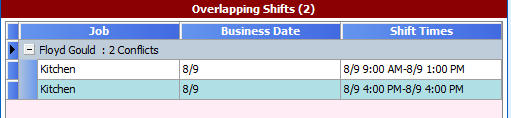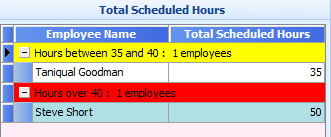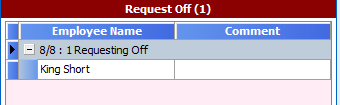The third step in creating a schedule is checking for possible errors prior to sending the schedule to employees. This is to ensure that there are no availability conflicts, overlapping shifts, unassigned shifts, or employees who will reach over time.
Previous Article
View Scheduler History.
Possible Errors
Availability Conflicts
When a shift is scheduled that conflicts with the current availabliity set in QSR the Availability Conflicts section will post each shift as a reminder. If the employee is okay to work the shift no changes are required.
Overlapping Shifts
Employees can be scheduled more than one shift per day. If the start and end time of the shifts overlap it will be listed in the Overlapping Shifts section. A pop-up will also appear when saving the schedule to avoid an overlapping shift.
Total Scheduled Hours
Employees approaching over time or have overtime hours will be listed in the Total Schedule Hours. The markers for yellow and red are set in the Administrator Settings. See the Administrator Settings guide.
Unassigned TimeLine Shifts
Unassigned shifts are listed here. You can double click a shift to go directly to that shift and assign to an employee or delete the shift. These shifts do not count towards your weekly labor percent forecast.
Request Off
All request offs for the week will be listed here. Note: A request off can be made in the QSROnline Scheduler App. This is not approved unless kept on the schedule.
After reviewing possible scheduling errors and going back to make corrections, you are ready to post the schedule by clicking on the Next: Post Schedule button at the bottom right.
Next Article
View Posting the Schedule