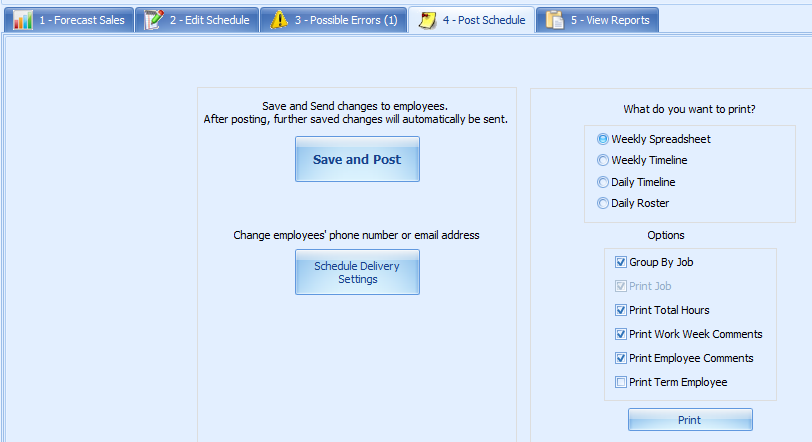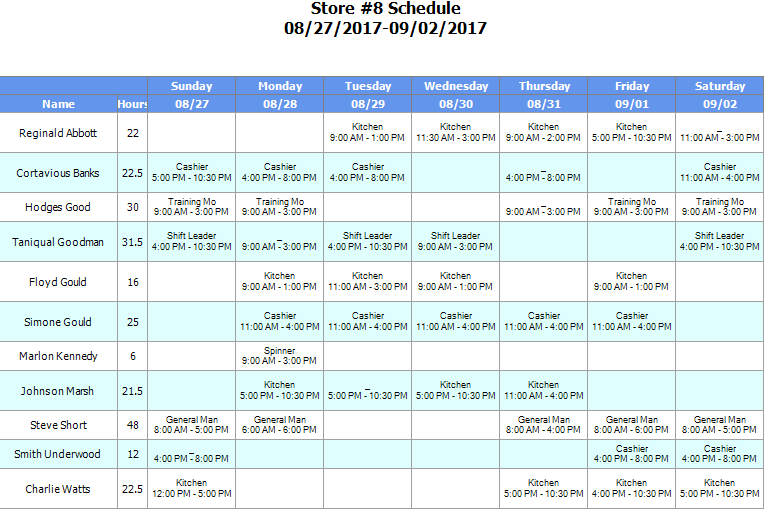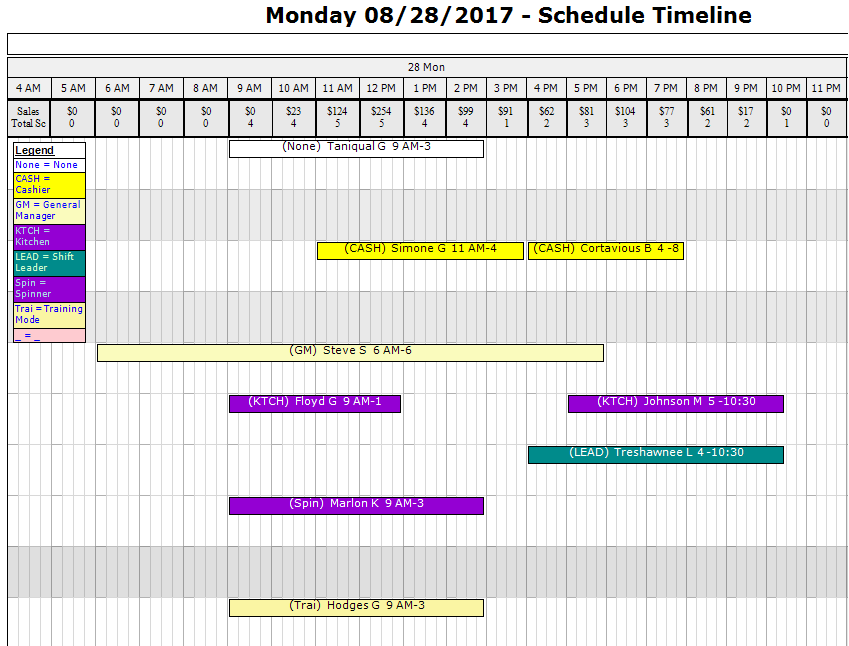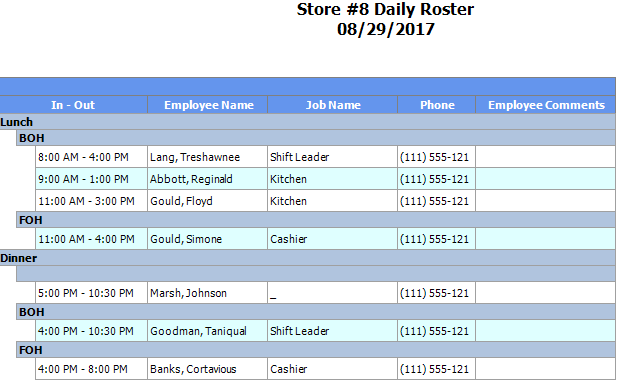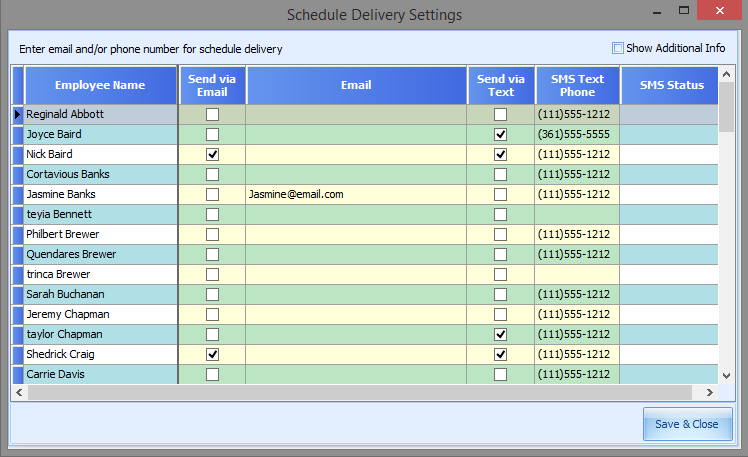Posting a schedule should be easy and available to all employees. QSROnline makes this task a breeze by allowing employees to receive their schedules by text, email, printed and posted in the restaurant, or seen through the QSROnline Scheduling app.
Previous Article
View Possible Errors
Post Schedule
Tab 4 Post Schedule will allow you to print or export the schedule as well as sending employees their schedule by text, email, and post to the Scheduler App.
Save and Post
The Save and Post button should be used once the final schedule is ready for the entire team. This will send out the schedule to all employees based on their selected options. Only changes to employees who had a schedule prior to using this option will receive updates of any changes made. They will also be notified in the Scheduling app.
Schedule Delivery Settings
The Schedule Deliver Settings Button is used to setup which employees will receive their schedule by text and/or email. The number stored should also be unique as it is used to confirm their login for the Scheduling App.
Printing the Schedule
Use the radial buttons to select options for the printed version of the schedule.
Weekly Spreadsheet – Will print an easy to read weekly snap shot of the schedule by employee. You also have the additional option to list employees by job code (Group by Job) or alphabetically (Print Job). You may include their total hours scheduled, the work week comments, employee comments, and terminated employees.
Weekly Timeline – Daily print out sorted by Job Code.
Daily Timeline – Select a single day to print in Timeline view.
Daily Roster – A handy list of employees scheduled for the day along with their phone number.
Employee Contact Information
Schedule Sent by Text
Schedules sent by text message will come from 361-288-2134. Texts sent to this number other than RESEND, STOP, START, or HELP are automatically emailed to the user who sent the last schedule.
The available commands are:
RESEND – get last schedule
STOP – stop service
START – resume service
HELP – get this message.
Schedule Sent by Email
Schedules sent by email will come from reporter@qsronline.com. If an email is not received please check spam or junk inboxes. It is also recommended to add the email contact for the email address reporter@qsronline.com.
To view details on the Scheduling App go to the Scheduling App Help Guide.
QSROnline Managing App
QSROnline’s Managing App works in conjunction with the QSROnline’s Scheduling App. To view details on the Managing App go to the Managing App Help Guide.
Next Article
View Labor Reports