Once you’ve created your first few schedules, you can lighten your work load by copying a previous schedule.
Copy From Previous Schedule
After you have saved your Sales Forecast for the selected week, a popup will appear asking if “Would you like to copy a previous Schedule?”.
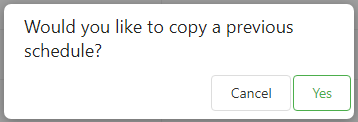
The Copy From feature can also be accessed within the Schedule Options icon on the Footer Toolbar.
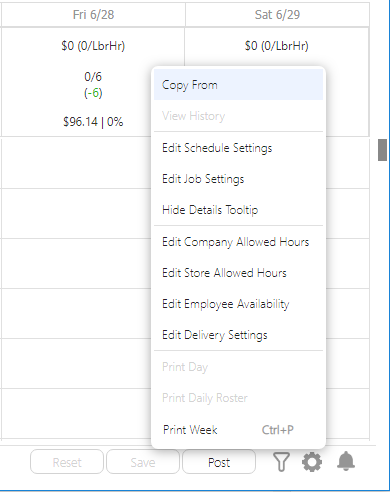
Selecting Week to Copy From
After selecting “Yes” a list of previous schedules will appear with helpful details in regards to each week’s schedule that can be used to compare to the Weekly Forecast for the schedule you are building.
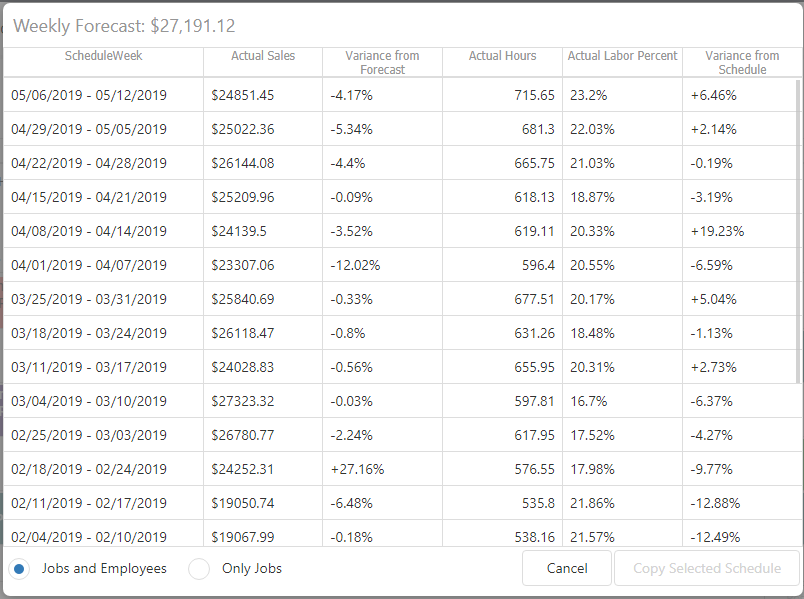
- Schedule Week: The date range for the scheduled week.
- Actual Sales: The actual sales for the schedule week.
- Variance from Forecast: The difference between the forecasted sales and actual sales for the schedule week.
- Actual Hours: The actual labor hours for the scheduled week.
- Actual Labor Percent: The actual labor percent for the schedule week.
- Variance from Schedule: The percent difference between actual and scheduled hours for the workweek. ((actual hours – projected hours) / projected hours) *100%)
Compare your Weekly Forecast to the previous weeks’ using the Actual Sales column. Find a week with actual sales that are similar to your Weekly Forecast. This helps ensure that you copy a schedule that will supply enough labor hours to adequately cover your forecasted sales.
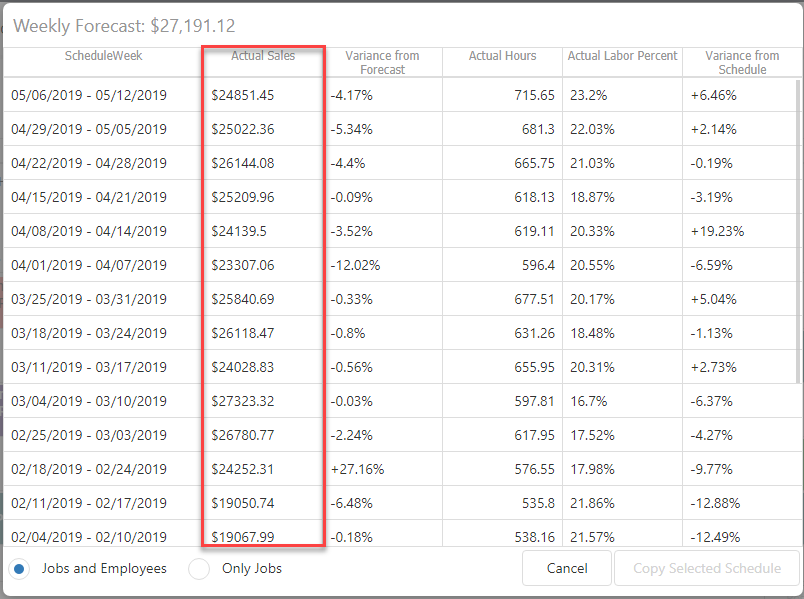
Before selecting a similar sales week, you can also compare Actual Labor Hours and Actual Labor Percent to ensure you’re not copying a schedule that performed poorly.
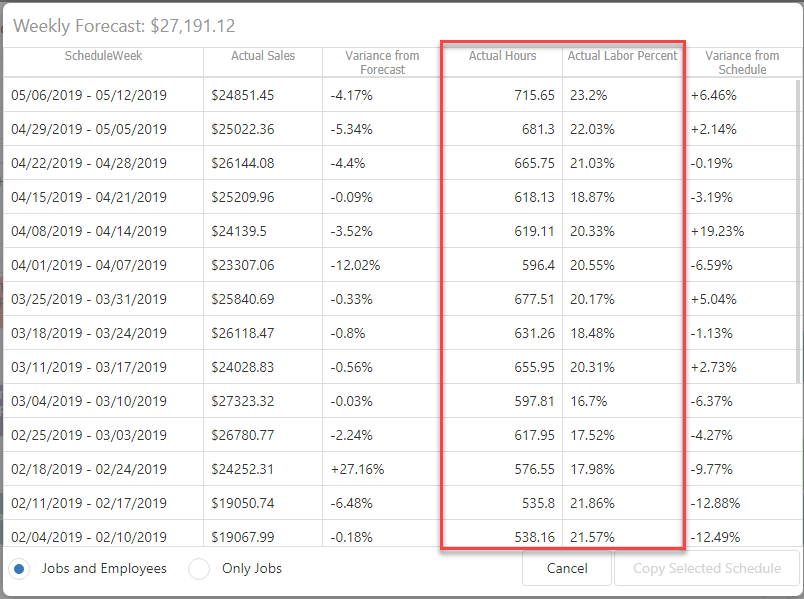
Copy Options
When copying a schedule from a previous week, you have the option to copy the Jobs and Employees or Jobs Only using the radio buttons on the bottom left corner.
- Jobs and Employees: Copies the shifts with the employees assigned as they were in the selected schedule.
- Jobs Only: Copies the shifts only with no employees assigned to them.
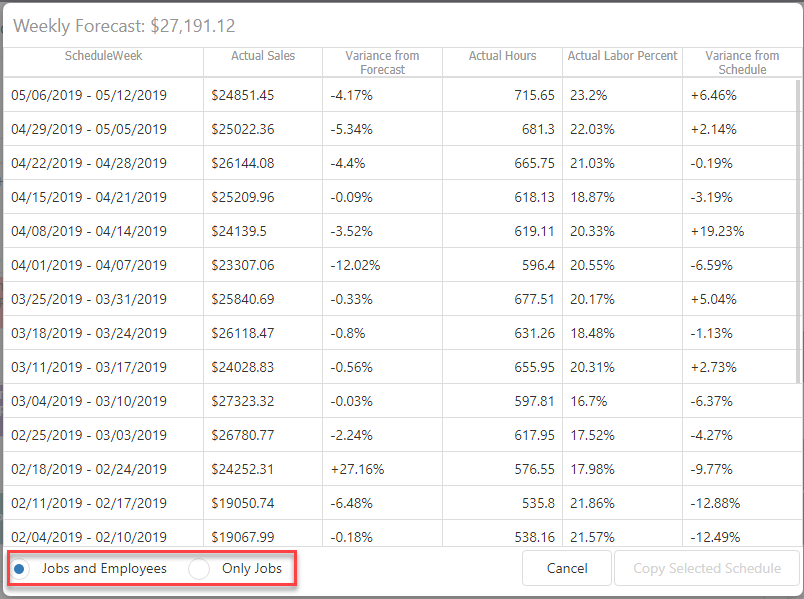
Copy Selected Schedule
After making your selection, click the “Copy Selected Schedule” button.
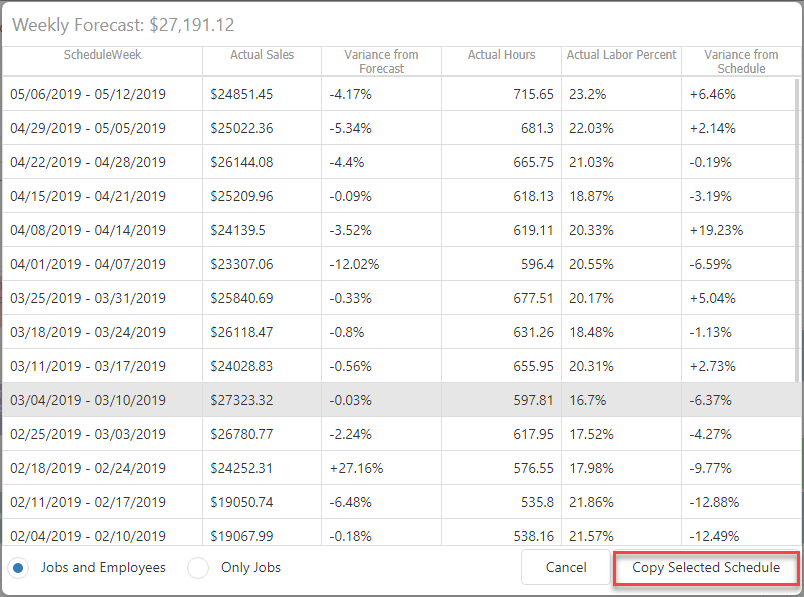
Once copied you can quickly make edits and finalize the schedule. For details on editing shifts, refer to the Building Schedules guide.
