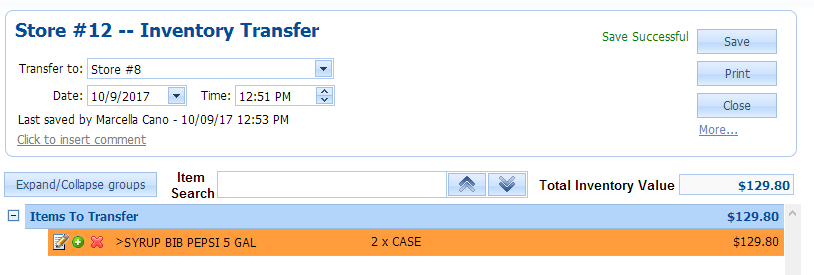Accessing Countsheets

Countsheets are represented by the white clipboard icon within the menu bar. Click on the icon to access Countsheets.
Creating a Countsheet
Selecting Countsheet Type

To create a new Countsheet:
1. Click Create Add New.
2. Select the unit from the drop-down list.
3. Choose from the following Countsheet types:
• Shift 1, 2, or 3: Tracks inventory between shifts during a single business day.
• Daily: Tracks inventory on a daily basis.
• Weekly: Tracks inventory on a weekly basis.
• Monthly: Tracks inventory on a monthly basis.
• Waste: Used to account for waste.
• Transfer: Used to account for inventory transferred between units.
4. Choose the date.
5. Click New Countsheet.
View an Existing Countsheet

1. Select date range you wish to view a countsheet for.
2. Click Open on the countsheet you wish to view.
Countsheet Features

Within a Countsheet:
1. The Expand/Collapse Groups button will expand/collapse each category.
2. You may search for a specific item on your countsheet using the search box.
3. To save, print, or close your countsheet, use the corresponding button(s).
4. The More button has additional options that are detailed in the next step.
5. Your locations or departments are listed here. Click the + sign next to each category to expand and show all items within the category.
More Button

- Pricing Info – Shows latest prices and mapping details.
- Possible Errors – Details any items that may have possible errors.
- Countsheet History – This link allows you to view older versions of the same countsheet. Admins can use this feature to see who has edited an existing countsheet as well as the times it was edited.
- Copy Counts – Allows Admin to copy a countsheet into another.
- Delete Countsheet – To delete the selected countsheet, click on the delete button. (This is an Admin function only).
Entering Counts

To begin entering counts, expand a Location or Department by clicking the + next to it. (In this example, the Countsheet is sorted by Location.)

1. Then, click on a listed item. Doing so will change the color of the item’s row to orange.
2. The Inventory Item Information window will appear listing the item’s mapping information, including its vendor, units of measure, and pricing and invoice information.

Click on the pencil icon shown next to the item’s name (shown in the last step). Doing so will open a white box, which allows you to enter your count for that item. In this example, 5 craw fish were counted, so the number 5 was entered in the box.
To save your count, click on the green check mark.

After clicking the green check mark, the item’s count will be added to the countsheet. The pricing information will also auto populate, according to amount counted multiplied by the item’s price (found in the Inventory Item Info window).
Finalizing a Countsheet

After repeating the steps listed above for the other items listed on the countsheet, your countsheet will look something like this.
1. Each item’s count and units of measure are listed here.
2. The auto populated prices appear here, with the total inventory amount written at the top.
3. The last step in finalizing your countsheet is saving it. Click on the Save button at the top right of the countsheet window.
Printing a Countsheet

To print a countsheet, select your countsheet and click the Print button.
Print Screen

This window displays of a preview of the countsheet prior to printing. Click the Print button at the top left of the window to print the countsheet.
Editing Inventory Items on Countsheets
Adding a New Item to a Countsheet

You can add an inventory item to the countsheet by simply selecting the green + symbol and then searching for the specific inventory item that needs to be added.
After the inventory item is added to the countsheet, drag the item to the desired place on the countsheet.
Deleting an Item Off of a Countsheet

Delete an item off of your countsheet by clicking on the red X next to the item.
Editing Departments and Locations on Countsheets

1. To edit a Department or Location, click on it to highlight its row orange.
2. *Please be sure to save any changes or edits to your countsheets by clicking on the Save button. Failing to click the Save button after making changes will result in losing all of your work upon exiting the countsheet window.
Editing Information

To edit the name of the Department/Location on the countsheet, click on the pencil icon.
Adding Another Department or Location

To add a new Department/Location to the countsheet, click on the blue + sign.
Adding an Inventory Item to the Selected Department or Location

To add a new inventory item to the Department/Location on the countsheet, click on the green + sign.
Deleting a Department or Location from the Countsheet

To delete a Department/Location from a countsheet, click on the red X.
Waste Countsheets
A Waste Countsheet has the same appearance as all other Countsheets. Open a Waste Countsheet by choosing the Waste option when creating a New Countsheet. The purpose behind a Waste Countsheet is to account for lost inventory items that were unintentionally “wasted.” Multiple Waste Countsheets can be completed each day.
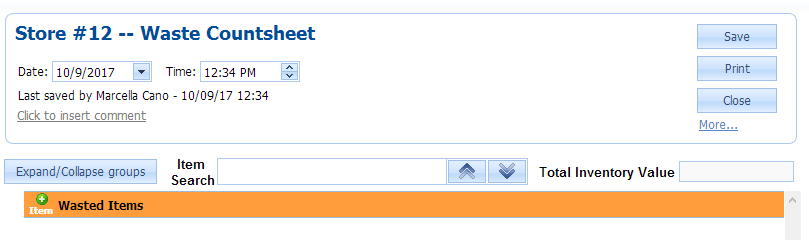
Use the green plus sign to add the item(s) that will need to be tracked. Once the item(s) are added update the quantity for tracking and Click Save. Items that are wasted will appear on the actual and variance food cost reports for tracking.
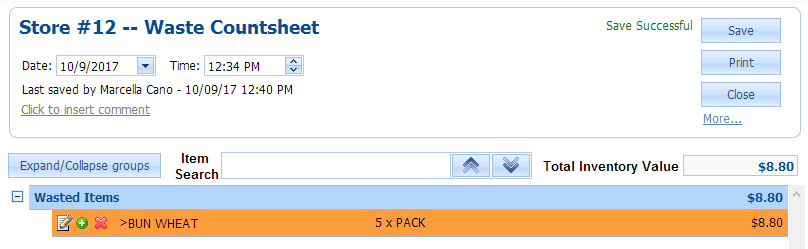
For example, if you were carrying a tray of buns across the kitchen and the tray was dropped, losing all the buns onto the floor, you would be unable to use those buns due to possible contamination. Therefore, to account for that $8.80 tray of wheat buns that you couldn’t use, you would key in 5 packs on a Waste Countsheet (as shown above).
Transfer Countsheets
Transfer Countsheets appear like other countsheets. When opening a new Countsheet choose the Type as Transfer. These countsheets account for item(s) sent to or from other locations.
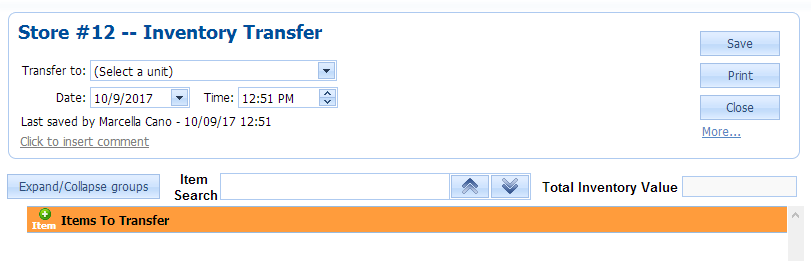
Select the unit that the item(s) are being transferred to. Use the green plus sign to add the item(s) that will need to be tracked. Once the item(s) are added update the quantity for tracking and Click Save. Items that are transferred will appear on the actual food cost reports for tracking.