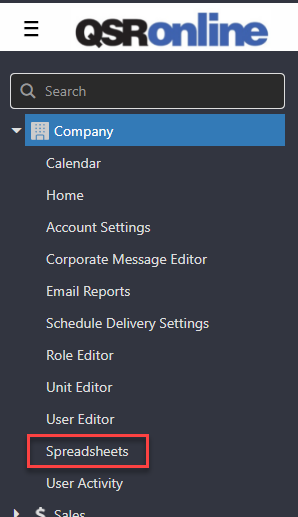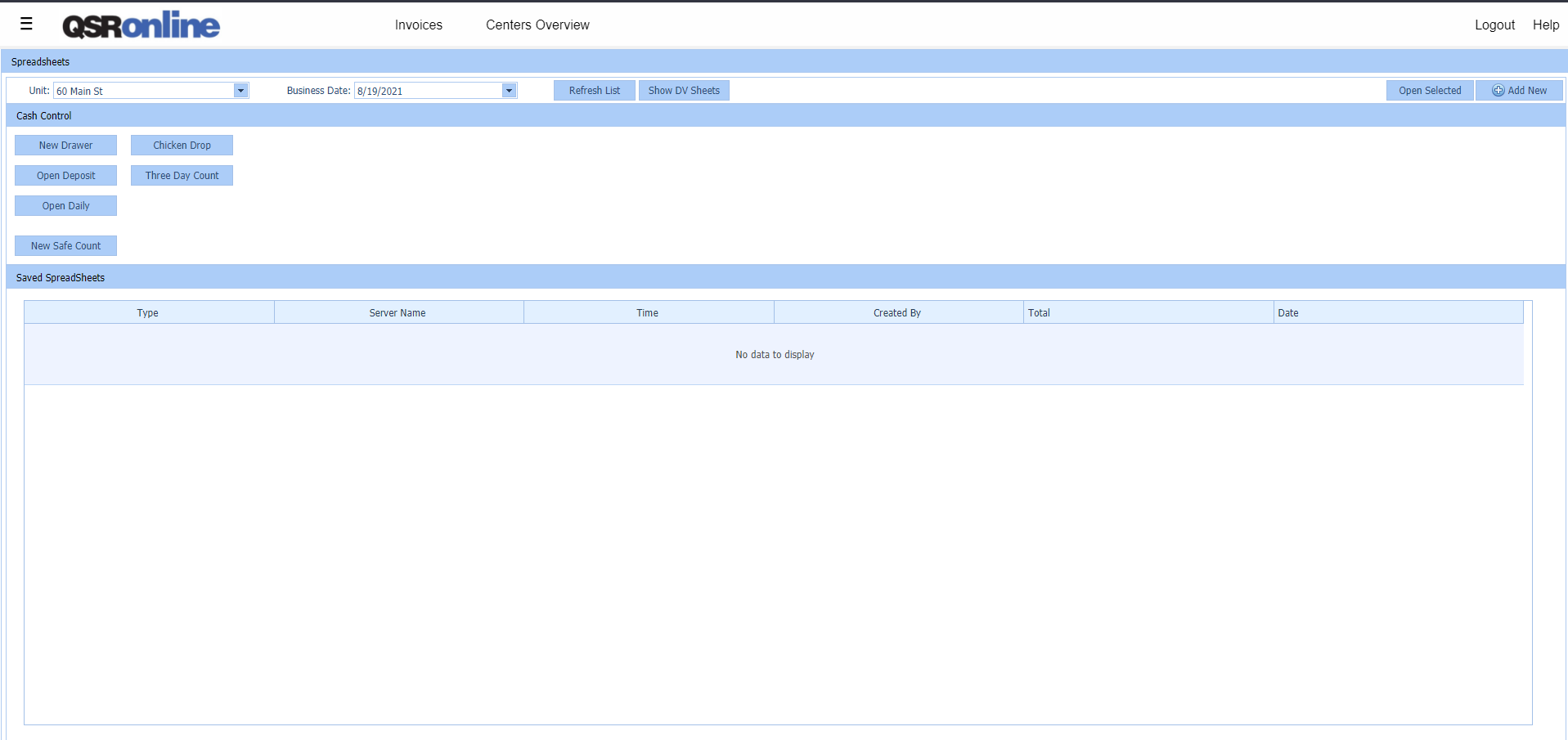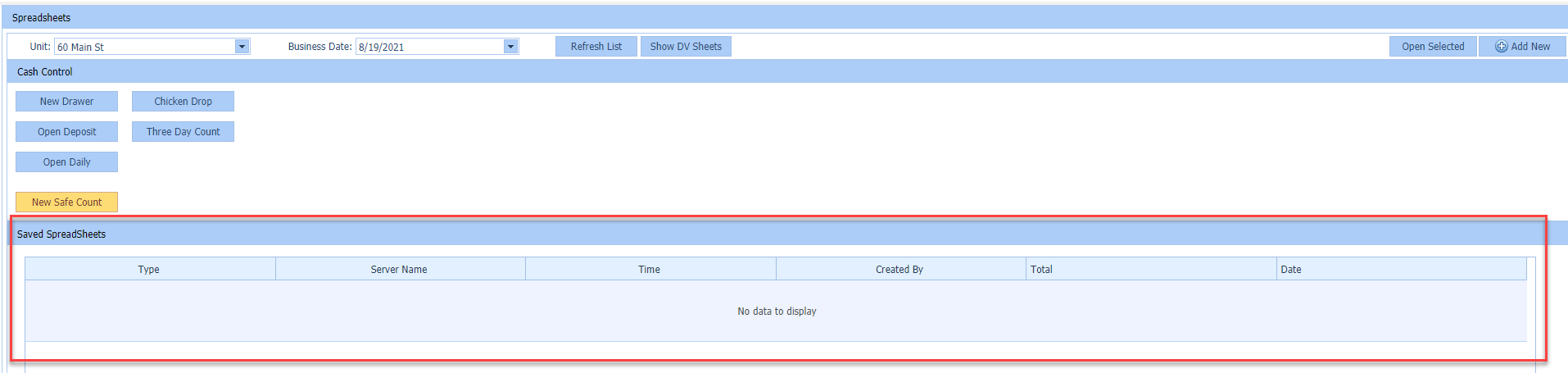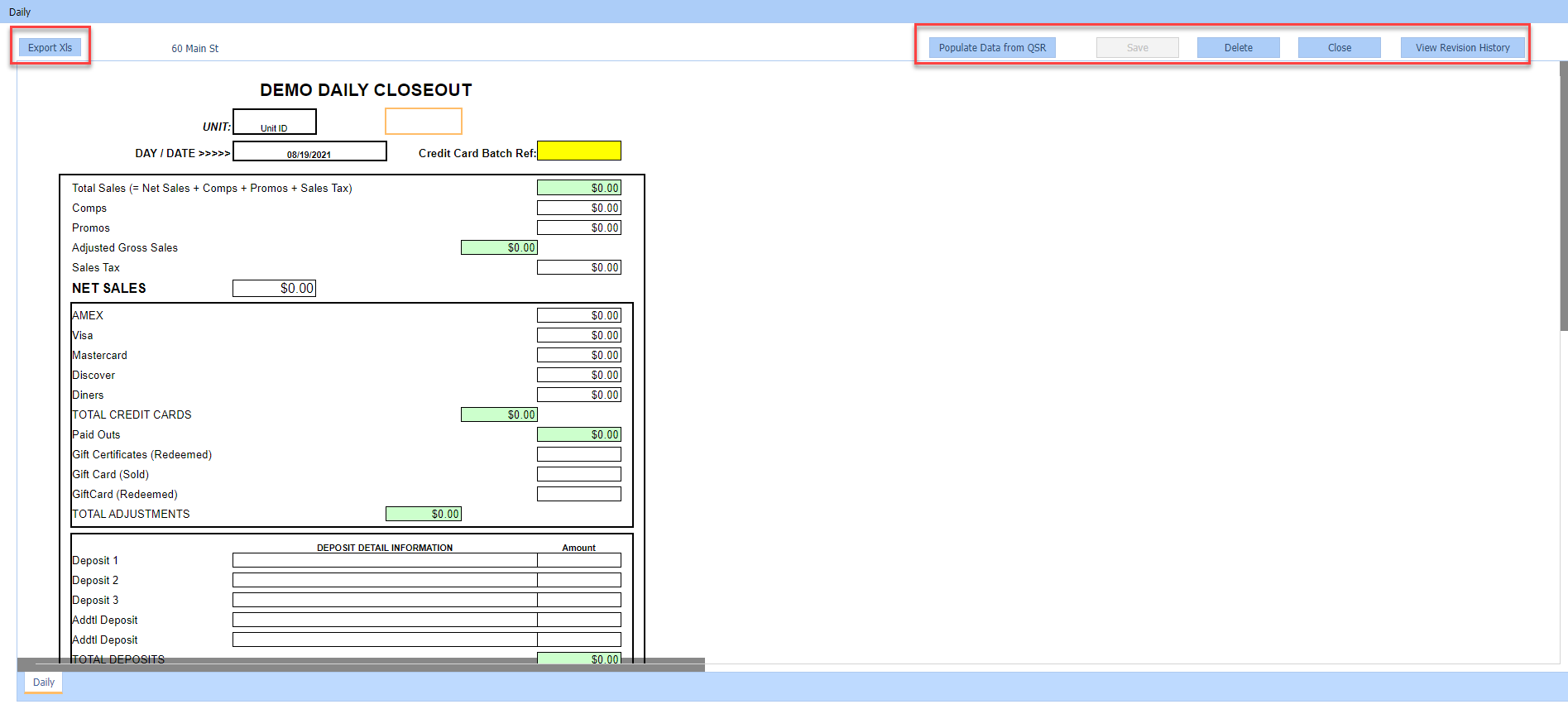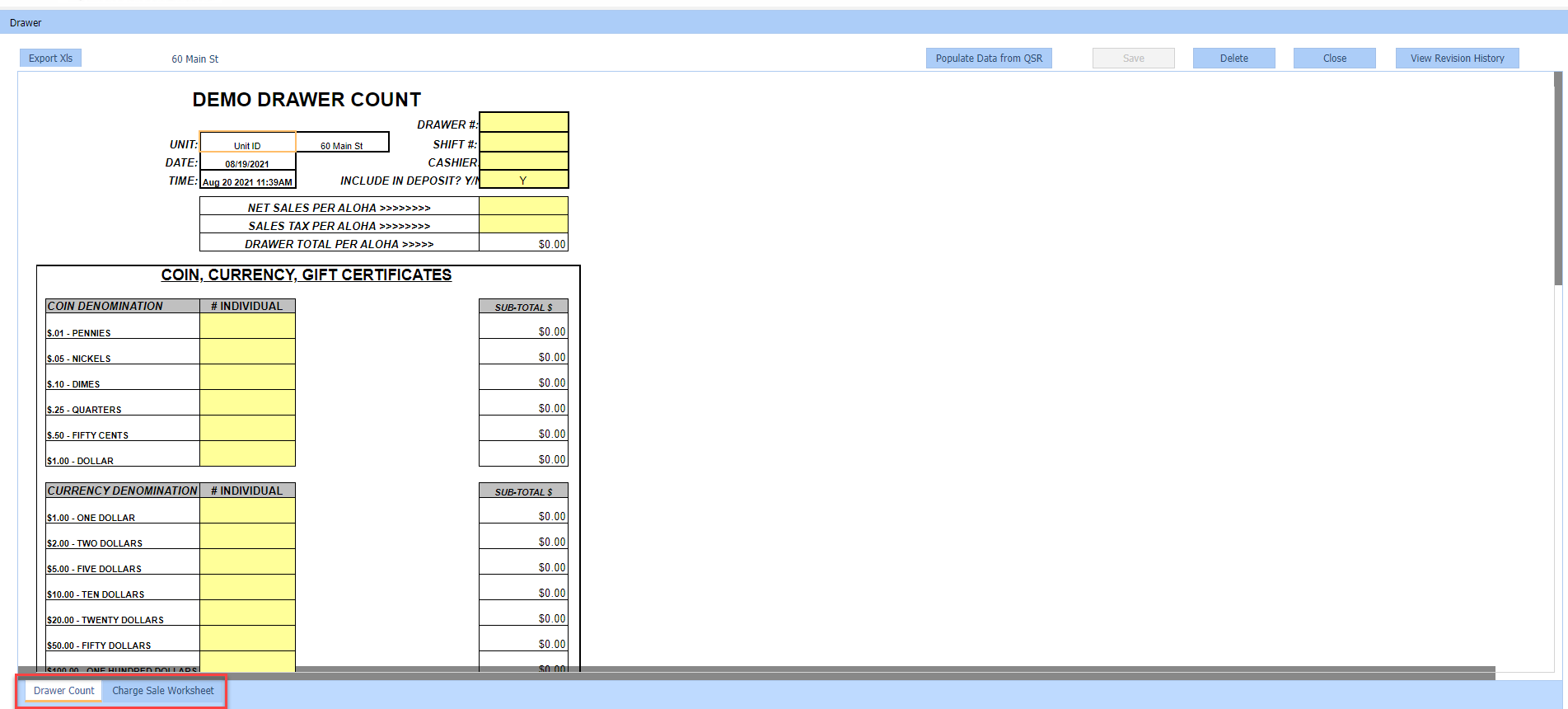Accessing Spreadsheets
To access Spreadsheets, select the Menu > Company > Spreadsheets. Or simply use the search bar at the top of the Menu and begin typing “Spreadsheets”. Click on Spreadsheets to open the Spreadsheets Home Page.
Spreadsheets Home
After selecting the Spreadsheets, you will be redirected to the spreadsheet home page.
Spreadsheets Home Header Options
These controls appear at the top of the Spreadsheets Home Page for viewing and managing spreadsheets for a particular unit.
- Unit Drop Down Selector – To see previously saved spreadsheets for a specific store, select the store from the list of units associated with the company. Click the Refresh List button to refresh the Saved Spreadsheets that appear in the grid below.
- Business Date Selector – Select the business date to view previously saved spreadsheets for a specific date for the selected store. Click the Refresh List button to refresh the Saved Spreadsheets that appear in the grid below.
- Refresh List – Refreshes the list to view spreadsheets based on the unit and business date selected.
- Open Selected – To view spreadsheet details for a previously saved spreadsheet, click on the requested spreadsheet in the grid on the Spreadsheets Home Page to select the spreadsheet and click the Open Selected button. A new tab will appear in the browser to view the selected spreadsheet details. Double clicking the selected spreadsheet will also open a new tab in the browser to view the selected spreadsheet details.
- + Add New – To create a new spreadsheets, click the + Add New Button.
Select the unit, spreadsheet template and business date for the new spreadsheet.
Select New Spreadsheet. A new tab will appear in the browser to view the selected spreadsheet details.
Spreadsheet Templates
QSROnline had previously established default spreadsheet templates. These templates include default spreadsheet values and accountIDs already coded into the background. The list of existing Spreadsheet Templates include:
- New Drawer
- Open Deposit
- Open Daily
- Safe Count
Saved Spreadsheets
This area in the Spreadsheets home page is a grid of all of the saved spreadsheets for the currently selected unit and business date. To update the list, change the unit in the Unit Drop Down Selector and/or business date in the Business Date Selector and click the Refresh List button.
You may view the details for a spreadsheet by double-clicking the row for that sheet as depicted by the orange highlighted row in this screenshot.
Spreadsheet Viewer
After you open a previously saved spreadsheet or create a new spreadsheet, you will be redirected to the Spreadsheet Viewer. This is where the spreadsheet details can be viewed and edited.
Spreadsheet values that can be edited by the user are filled with a yellow color.
- Export Xls – Export the current view of the spreadsheet as an .xls file.
- Populate Data from QSR – Depending on the spreadsheet template format, there may be values in the spreadsheet template that can be populated from saved QSROnline data. Click the Populate Data from QSR button to fill the configured cells to show data stored in QSROnline.
- Save – Save changes to the spreadsheet so that they can be viewed when the spreadsheet is reopened. The save button will be disabled if there are no unsaved changes. After updating a cell, click out of the cell to enable saving.
- Delete – Delete the spreadsheet so it is no longer viewable to any user.
- Close – Close the spreadsheet after review. If there are unsaved changes, a pop up box will ask whether you want to save changes before closing. Otherwise a final confirmation box will pop up to verify you wish to delete.
- View Revision History – View prior saved versions of the spreadsheet by clicking the View Revision History button.
For the Super User ONLY, a carat will show indicating a version has a collapsed level. To see which account IDs were changed in the version, click the carrot and the hidden level will expand.
End users can also double click the version row to open a Spreadsheet Viewer tab showing the details stored for the version selected.
View Additional Spreadsheets in a Workbook
Some spreadsheet templates may have multiple spreadsheets within a single spreadsheet template workbook.
To navigate between worksheets, click the tab at the bottom left hand corner of the screen.