Objective
Invoices are a critical element in managing and monitoring your food cost. Invoices are where QSROnline gets pricing information for vendor items. Pricing is updated on inventory countsheets, food cost reporting and recipes whenever a new invoice for vendor items is received. This guide will instruct you how to add new invoices into the system for those vendors in which QSROnline is not integrated with.
How to access “Add New” to add a new invoice
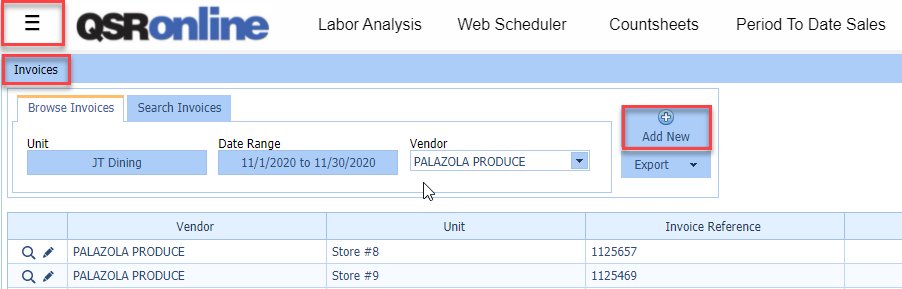
You can access the “Add New” Invoices component in one of two ways. Our website has quick link buttons on the top of every page. Click on “invoices” within the quick link menu at the top of the page, or you can navigate there by clicking on Menu > Food Cost > Invoices. Click on the “Add New” button to begin the process.
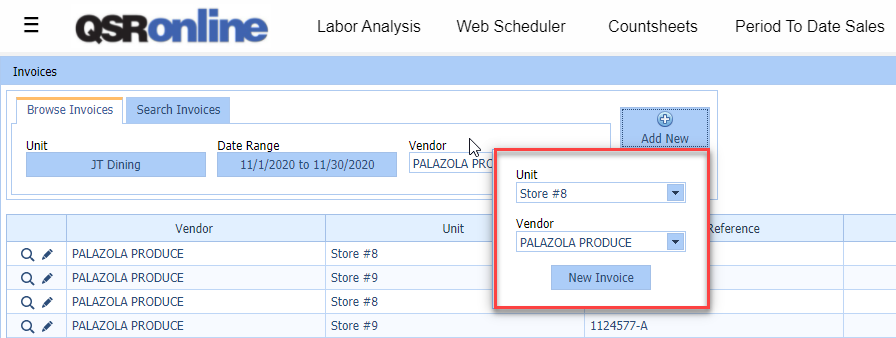
Once the “Add New” button has been selected, select the unit associated with the new invoice. Then, select the vendor associated with the new invoice. Click the “New Invoice” button to generate the invoice.
Features
Functionality of all invoice features and options are detailed below.
Basic Invoice Information
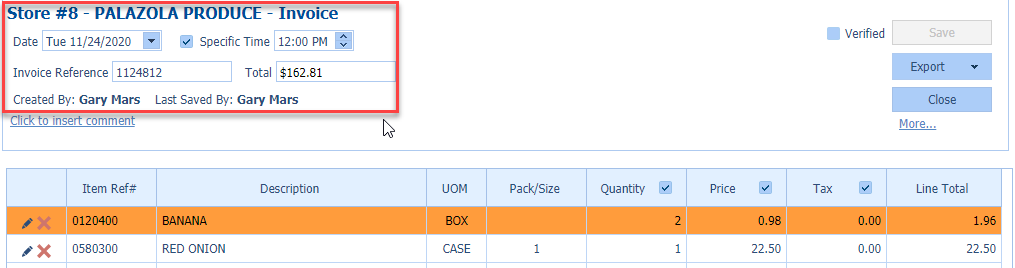
- Unit – The specific unit is displayed here. This was predetermined in the previous step of clicking the Add New button.
- Vendor – The specific vendor is displayed here. This was predetermined in the previous step of clicking the Add New button.
- Date – Select the date of the invoice.
- Specific Time – Checking the Specific time box will bring up an option to input the time.
- Invoice Reference – Enter the Invoice Reference number.
- Total – Enter the Invoice Total.
Creating a new invoice
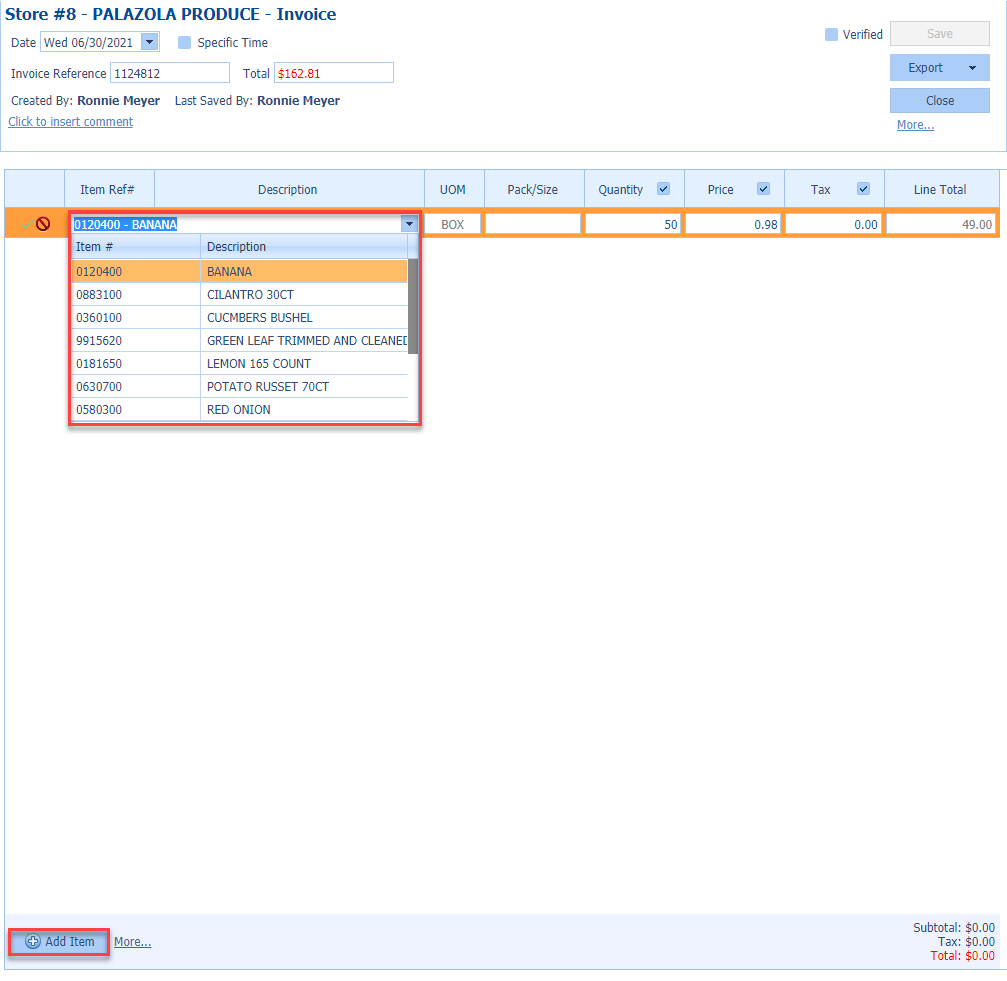
By default, a new invoice will display a single vendor item. The description column will now have a drop down available to access all existing vendor items. Use the arrow and scroll through the items to select the item that needs to be added, or simply begin typing in the description and the system will filter through the list and display items that match what was typed.
Another way to add existing vendor items is to select the “Add Item” button on the bottom left corner which will populate a new row. Simply follow the same steps to select the correct vendor item.
More…

The bottom of the Invoice Editor window has additional features. The invoice only contains one vendor item by default which allows you to add items individually. Using these buttons will aid you in prepopulating the invoice based off of what has been ordered on previous invoices.
In the event that an item you purchased from the vendor is listed on your actual paper invoice but not within the Invoice Editor window, you will need to add the new vendor item to QSROnline.
Create New Vendor Item

- To add a new vendor item, click “Create New Vendor Item”.
- Key in the following information.
- Vendor Item Reference
- Description
- UOM
- Accounting Code (Only relevant if you are importing Vendor Bills into your Accounting Software)
- Pack (Optional)
- Size (Optional)
- Select “Create”.
Columns within the Invoice Editor

- Item Ref# – This column will display the unique reference number assigned to each item by the vendor.
- Description – The description field should contain the name or short description of the vendor item.
- UOM – This abbreviation stands for Unit of Measure. The invoice unit of measure column should contain the labeled unit of measure as determined by the vendor invoice.
- Pack/Size – This column may populate automatically if it is from a vendor in which invoices are sent to QSROnline through invoice automation. This information may also be entered into the vendor item information tab of food cost configuration. Both pack and size fields are optional and do not have to have data entered. Please search the guide on editing a vendor item for more information.
- Quantity – This is the quantity received from the actual invoice.
- Price – The price is saved in the QSROnline system on a unit by unit basis. This price may come from an imported invoice or a manually entered one. QSROnline will display the last price that was entered and saved into this column. The price can be edited for each vendor item on new invoices.
- Tax – If an invoice has the tax assessed on a “per Item” basis, it may be entered or populated here. Many vendors report tax in different ways. If the tax is reported as a total for the invoice, it must be entered as a line item on the invoice.
- Line Total – This column will display the extended total for the item in the specific line.
Viewing Options
![]()
The Editing Icon allows you to make changes to the line item. Changes may be made to the Quantity, Price, Tax and Line Total cells within the row, The description, UOM and Pack/Size are grayed out and may not be edited in the Invoice Editor window. For more information on “Editing Vendor Items” please see the Food Cost Configuration – Configure Inventory – Vendors Tab & Food Cost Configuration – Configure Inventory – Vendors Item Tab. Once edits have been made, click on the green checkmark to save or the red circle with the line through it to leave the line item edit feature.

Click on the red X icon to delete the row from the invoice.

A warning message will pop up. The “Delete Item” pop up asks, “Are you sure you want to delete this item?”. Click “Yes” or “No” to continue.

Making edits within an existing invoice may require the total on the top in the “Basic Invoice Information” section to be changed to match the Invoice total at the bottom. If the 2 totals do not match, they will be displayed in red and the “Save” button will be disabled until adjustments are made and both “Totals” match.

