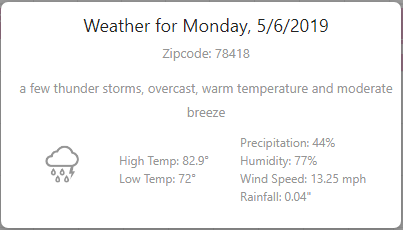Schedule Comment
The Schedule Comment is located under the date in both the Day and Week Views. To add a comment to the selected week’s schedule, click the text. The editor box will appear. After typing the comment text, click anywhere outside the editor box to apply your changes to the comment.
The Schedule Comment will only appear in the Web Scheduler. It will not print nor display in the QSROnline Scheduling App.
Please note that the schedule must be saved in order for the comment to be saved to the database.
Editing the schedule comment
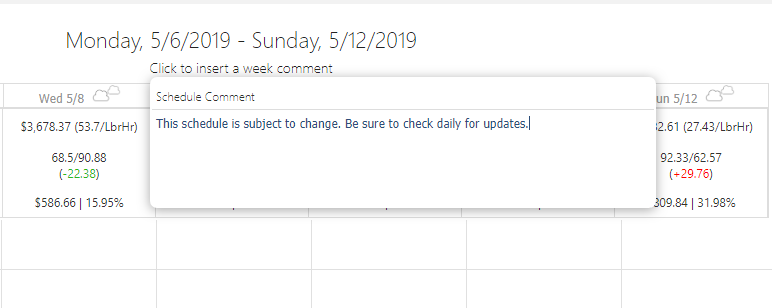
Clicking outside the editor will apply your changes to the comment.
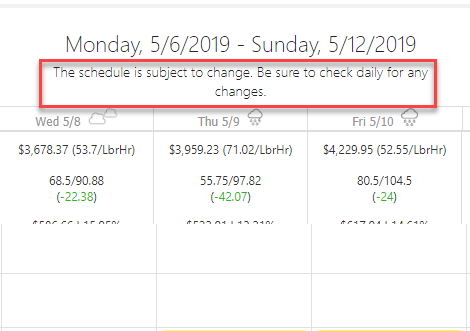
Selecting a New Week or Unit
The button in the top left corner will display the currently loaded schedule store name and schedule week. Clicking this button will allow you to change either the store or week.
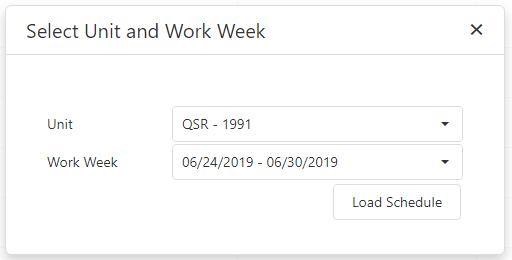
If you have unsaved changes when you click the button you will be shown a popup to alert you that proceeding will cause you to lose your changes.

Metrics Grid Options
In the Day View, you will see the sales and labor values in the Metrics Grid by the hour by default. However, this can be changed with the button to the right of the navigation toolbar, which allows you to toggle between seeing those values by hour or by daypart.
Metrics Grid Options Button That Allows You To Toggle Between The Hourly And Day Part Grids
Hours Metrics Grid
Dayparts Metrics Grid
Weather
Week View
In the week view the weather icons are displayed by each of the day headers in the Metrics Grid. Hovering over the icon will display the high/low temperatures for that day. Clicking the icon will open a popup that displays the weather for the week.
The Weather Icon And Tooltip Displayed When You Hover Over It
The Weather Popup That Is Shown When Any Weather Icon Is Clicked In The Week View

Day View
In the Day View the weather is displayed to the right of the date header, and when clicked it displays the weather information for the day that is currently loaded.
The Weather Icon Location In The Day View
The Weather Popup That Displays The Daily Weather Information In Day View