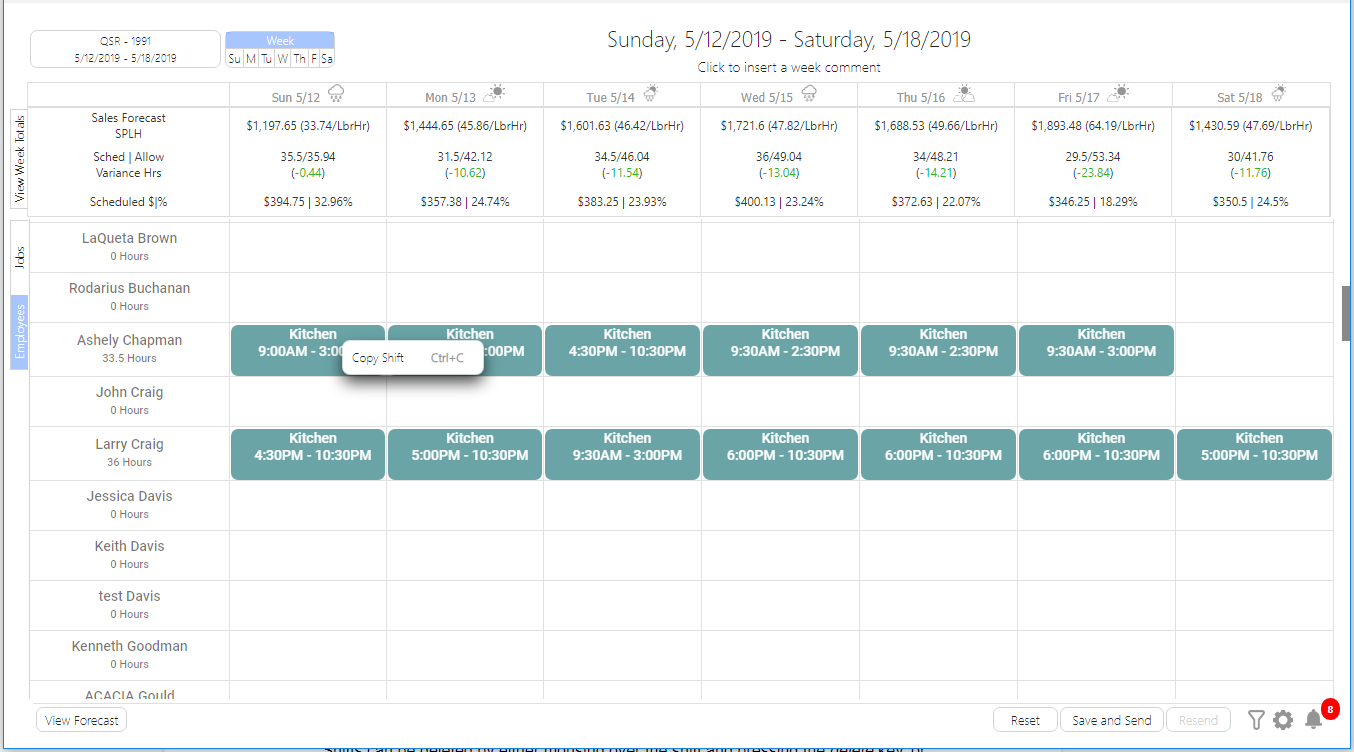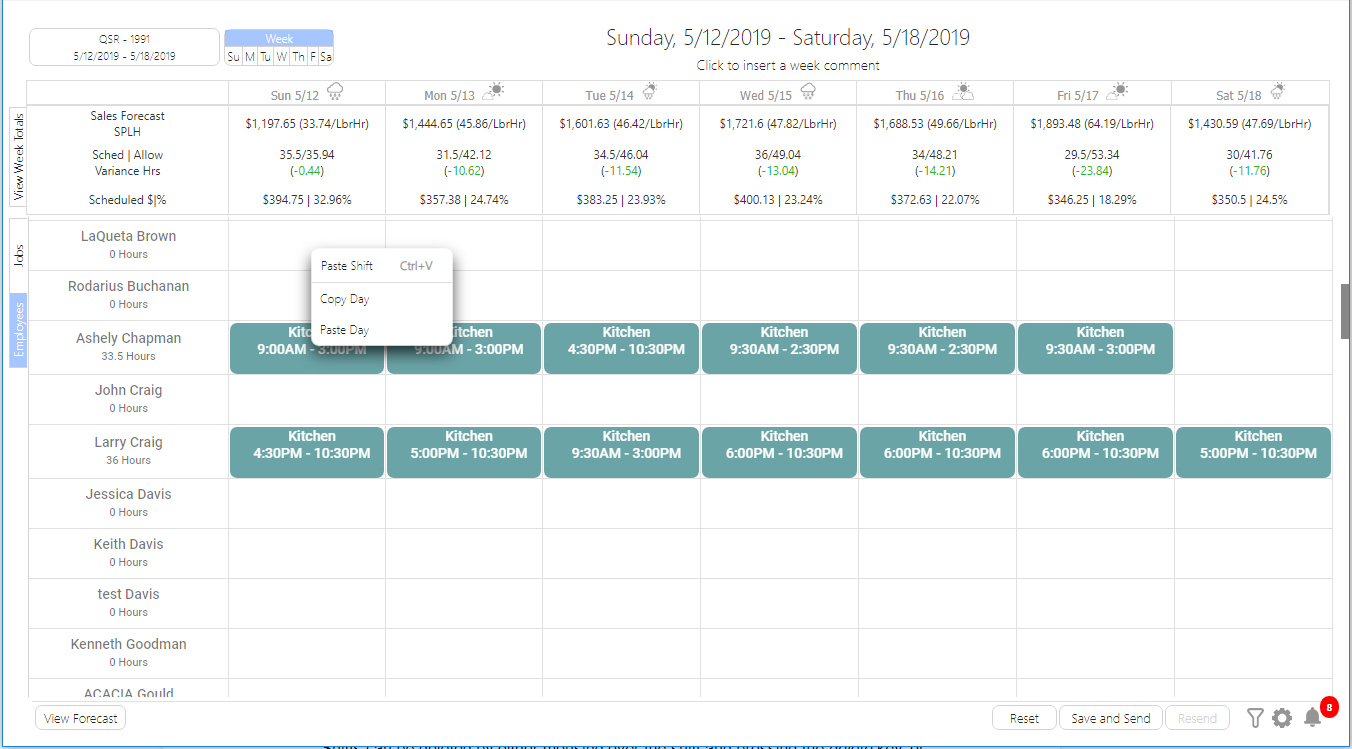Creating New Shifts
New shifts can be created a number of ways: you can click and drag your mouse across any cell, double click a cell, or utilize the copy shift or copy day feature.
New Shift created by clicking and dragging the mouse in Day view.
Clicking and dragging your mouse across a specific time range in the day view will populate the shift editor with the highlighted time.
New Shift created by double clicking.
Copying Shifts
Copying and pasting can be accomplished with the right-click context menu, or by merely hovering over a shift and using the keyboard shortcut combination Ctrl + C and then hovering over any date cell and using the keyboard shortcut combination Ctrl + V. A copied shift can be pasted an indefinite number of times in any view.
To COPY a shift, right-click it and select Copy or hover over it and hit Ctrl + C.
Copying Day
All the shifts in a selected day can be copied to other days by using the right-click context menu options to Copy and Paste Day.
Right clicking an empty cell reveals the context menu, allowing you to Paste Shift, Copy Day, or Paste Day.
Edit Shift Window
The Employee dropdown will display employees in either green or gray. Green indicates an employee has worked the selected job in the past. Hovering over the text will tell you that the employee has worked the selected job code before.
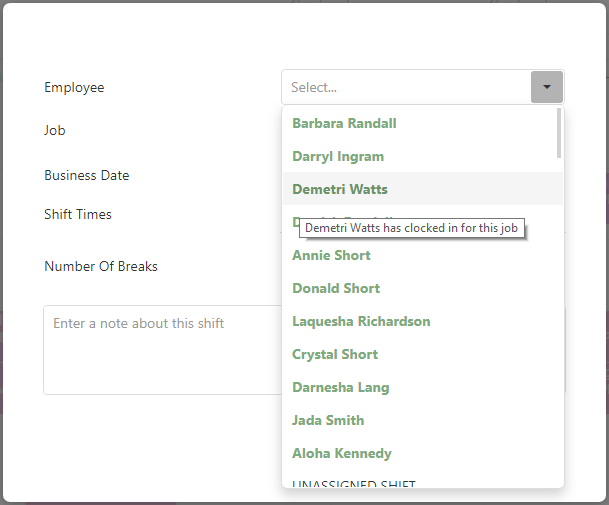
Gray indicates an employee with an availability conflict for the selected day. Hovering over them reveals the employee availability for the day. They can still be selected, but it gives you a visual indicator that the shift may cause an availability conflict.
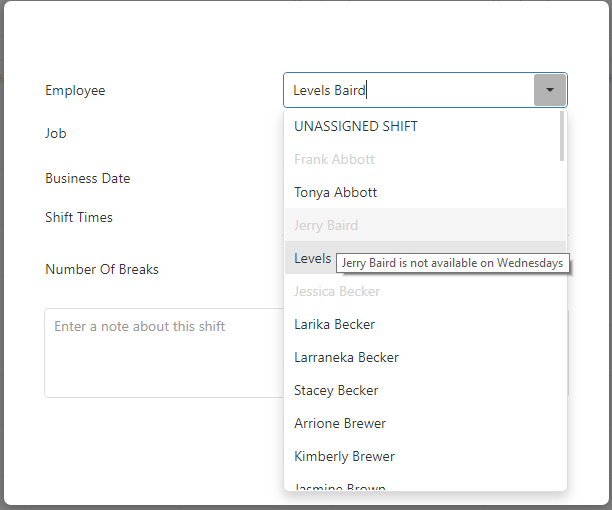
The Job dropdown will display recommended jobs for the selected employee in green text at the top of the dropdown list. Hovering over the job description will tell you that the employee has clocked in for that particular job code.
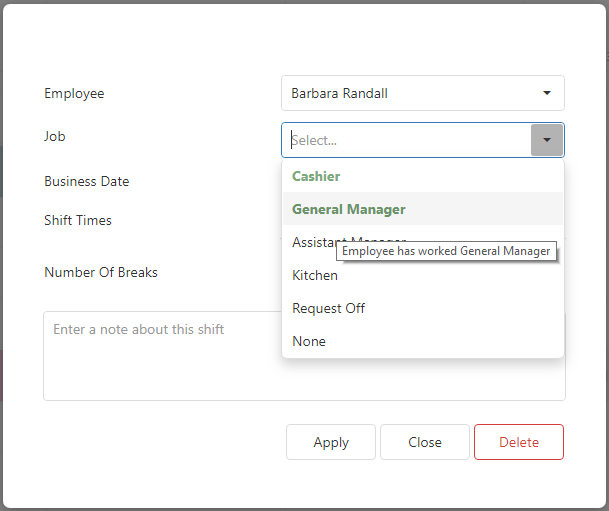
The business date is determined by where you clicked when you created the shift, so you will not be able to create shifts that are outside the viewable week.
When you create a new shift you will see an editor that allows you to select the number of breaks that should be included with the shift. After selecting a number from the dropdown, a corresponding number of break editing controls will become visible. The start and end times of the breaks are calculated to disperse as evenly as possible throughout the shift but can be edited along with the break lengths.
A new shift will allow you to select the number of breaks between 0 and 4.
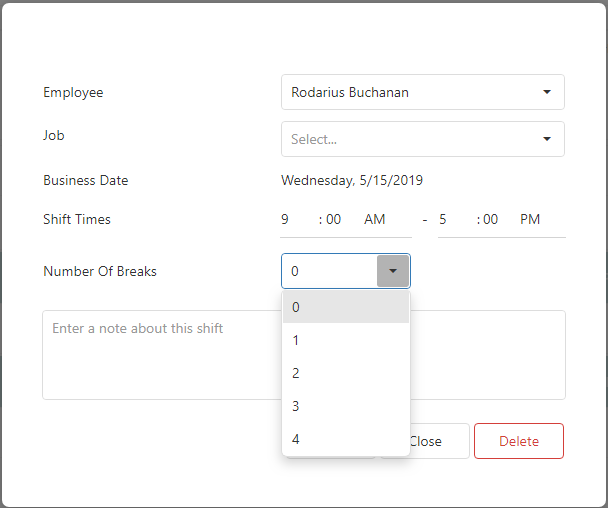
After selecting the number of breaks, additional break controls will appear.
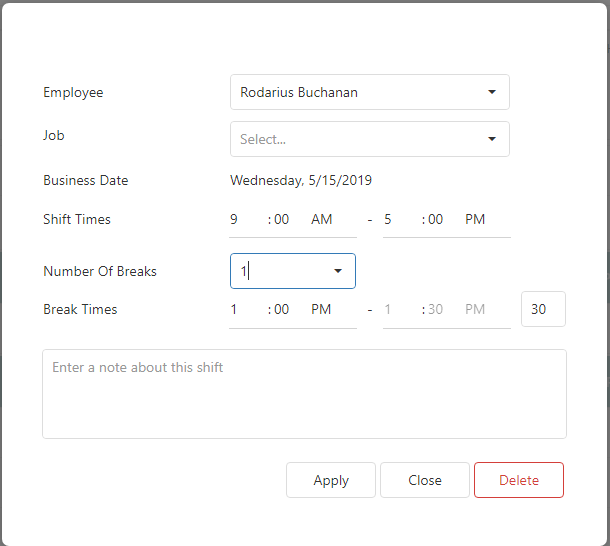
To re-open a shift double click it. The shift editor window will pop up allowing you to make adjustments as needed.
Deleting Shifts
Shifts can be deleted by either mousing over the shift and pressing the delete key on your keyboard or opening the shift and pressing the delete button.
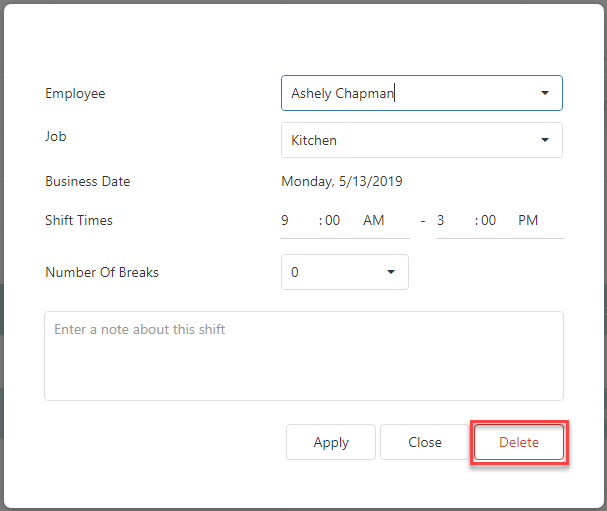
Schedule Alerts
While creating a shift, in week or day view there is a visible red bar for any shift that has one of the QSROnline Alert types. You can click and open the shift or review the Alerts icon for more details on the alert. To learn more about the types of alerts review the Schedule Alerts Help Guide.
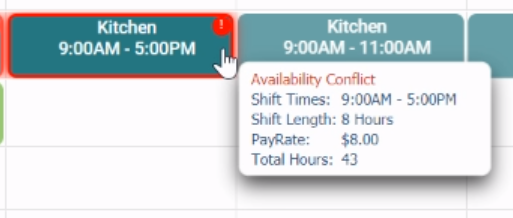
Once your schedule is built, do not forget to click the Save button. We recommend reviewing Schedule Alerts before you Send Schedules to Employees by clicking the Post button.
Short Cut Keys
- Up arrow – takes you to the week view
- Down arrow – takes you to the day view
- Left and Right arrows – move between days in the day view
- Ctrl + G – will group or ungroup by job
- Ctrl + F – will open the filter
- Ctrl + P – will print the current view of the scheduler with the filters applied
- Ctrl + S – saves the schedule
- Ctrl + C – copies the selected shift
- Ctrl + V – pastes the shift wherever your cursor is as long as it is a date cell ( no need to select the paste location)
- Delete key – deletes the selected shift