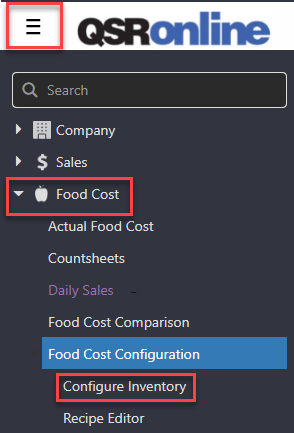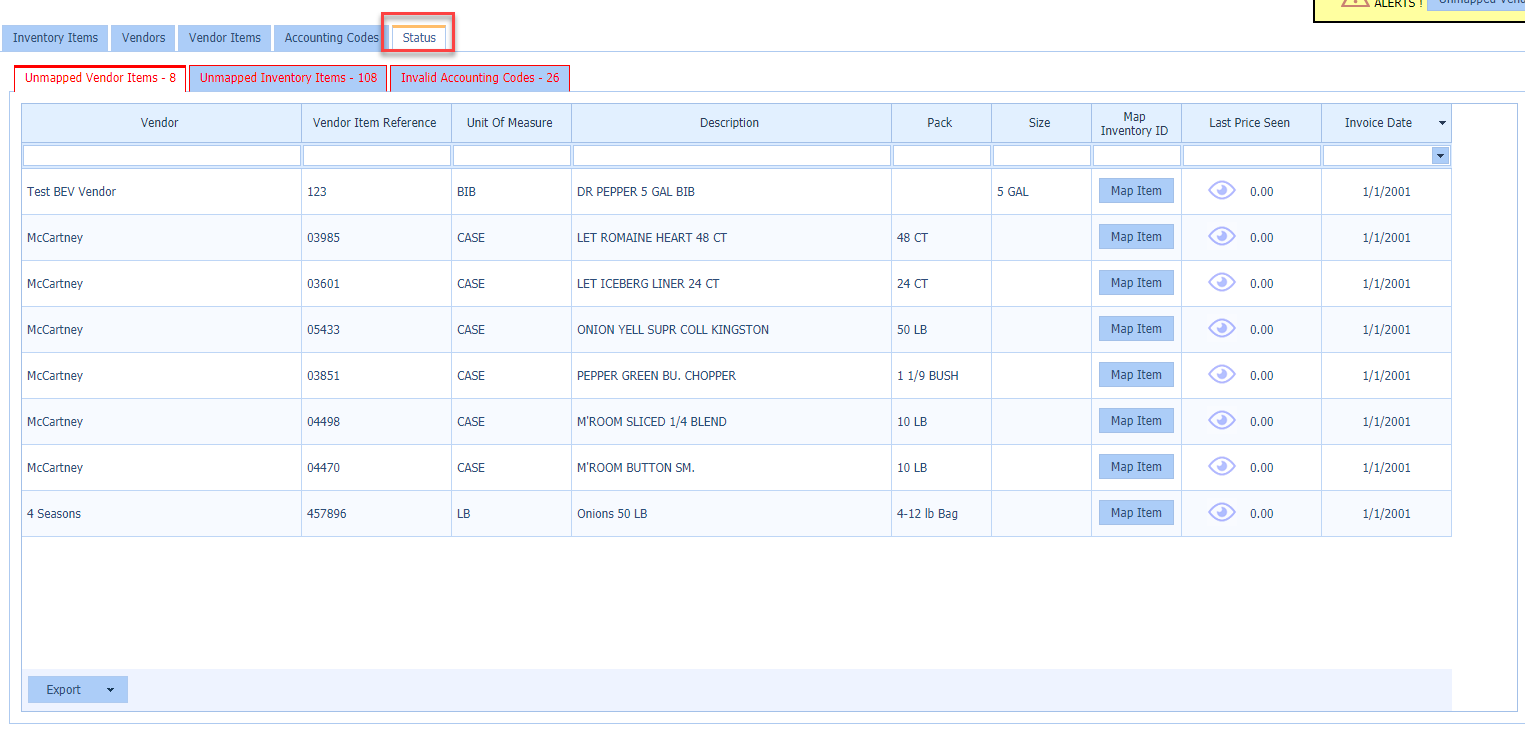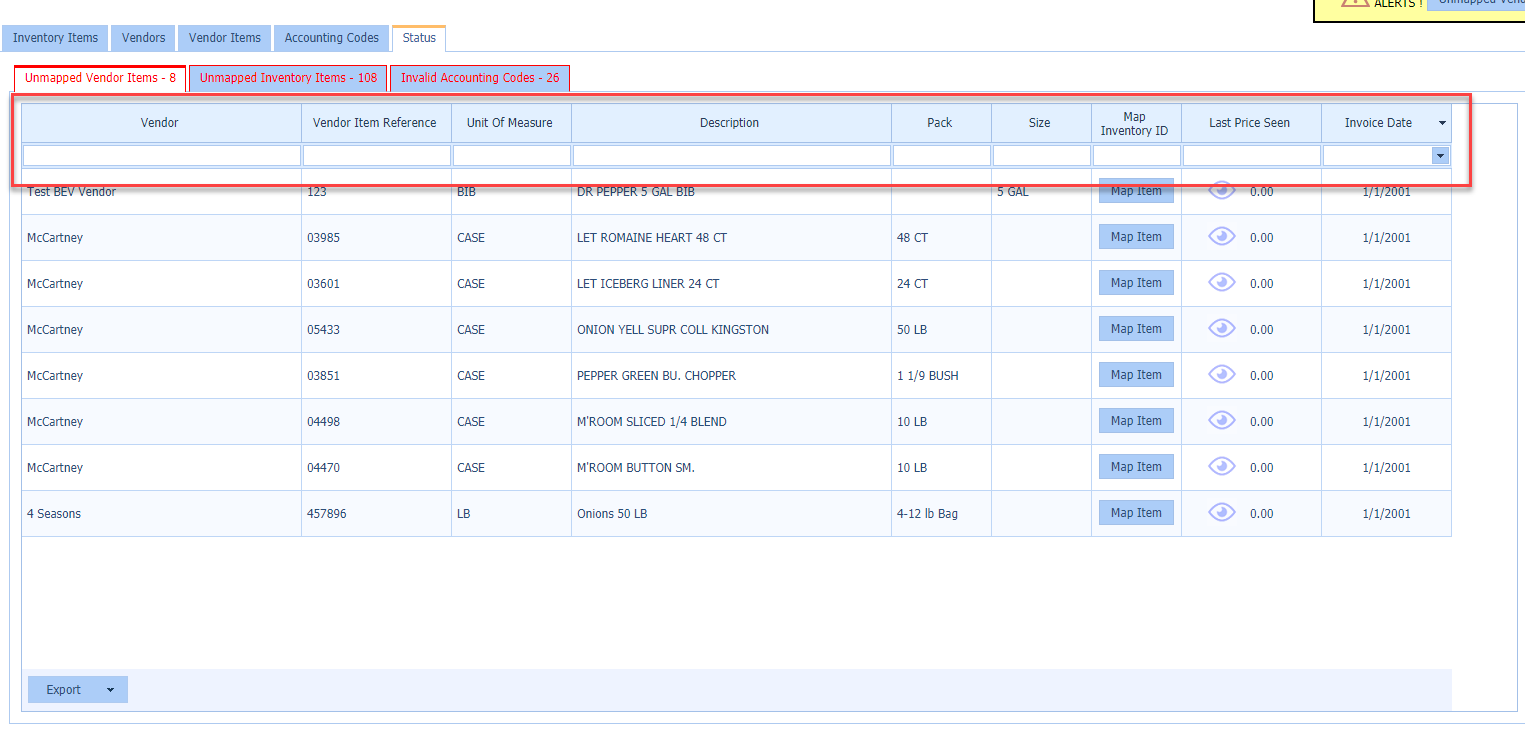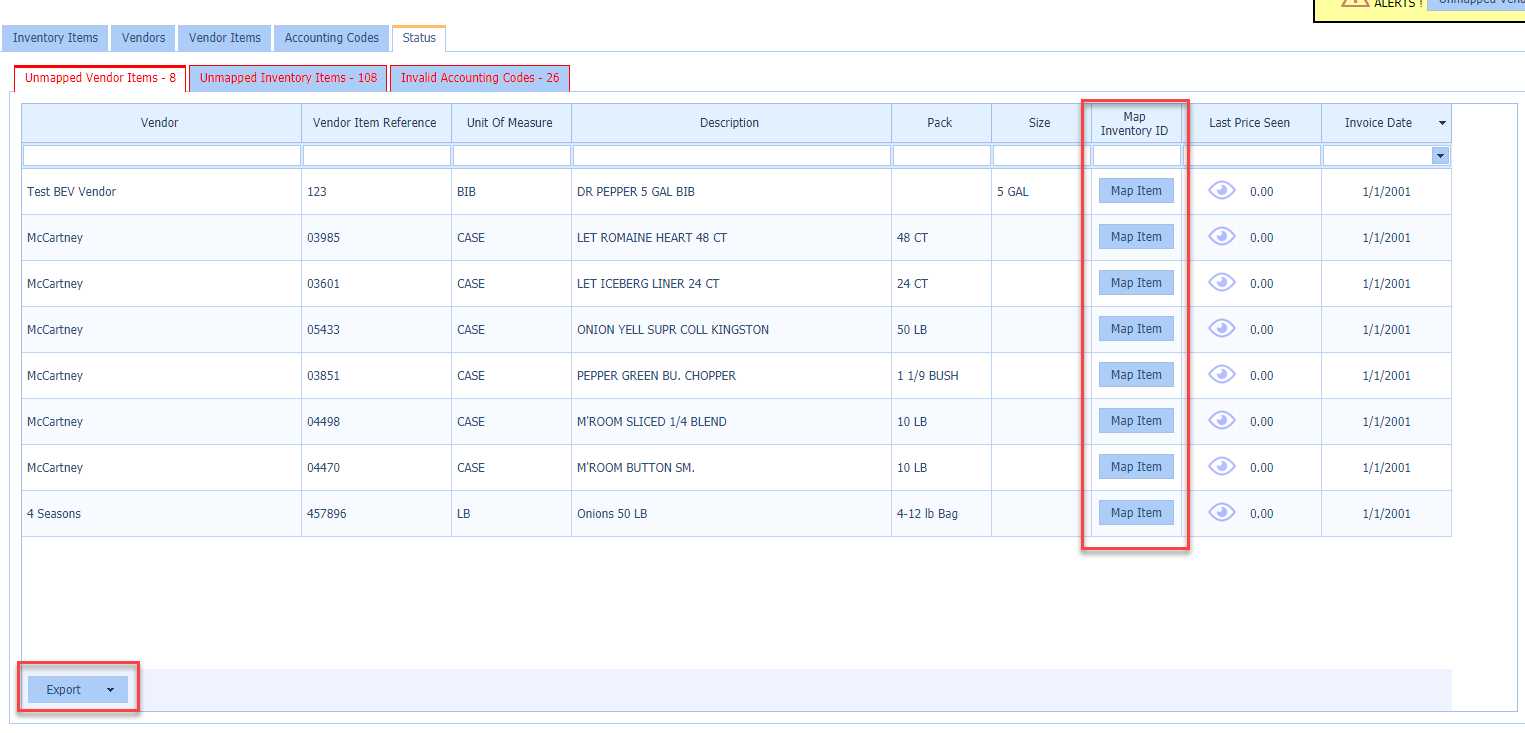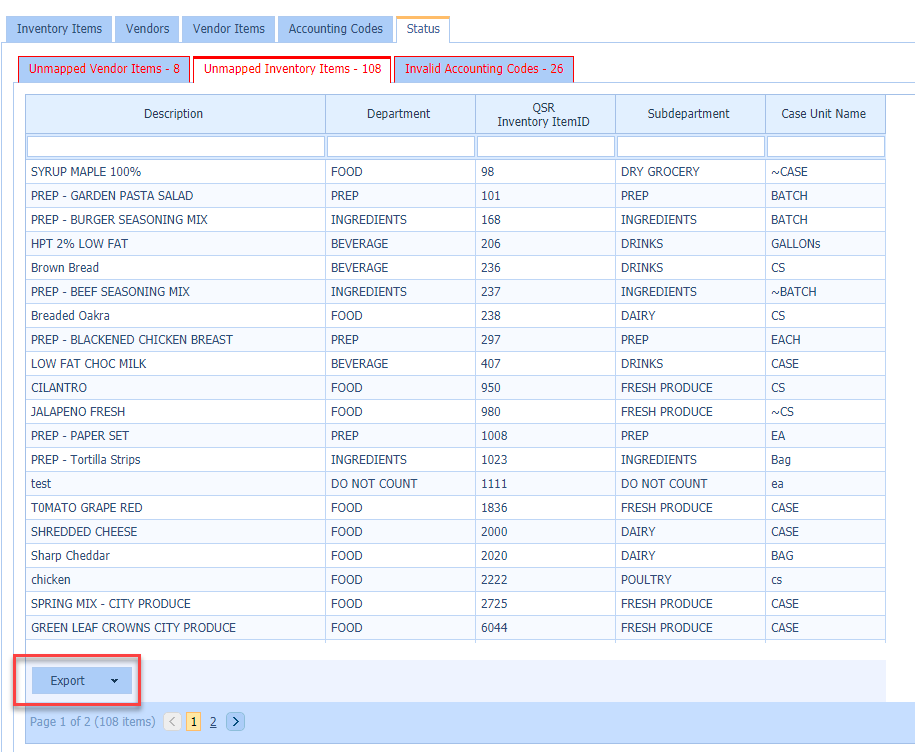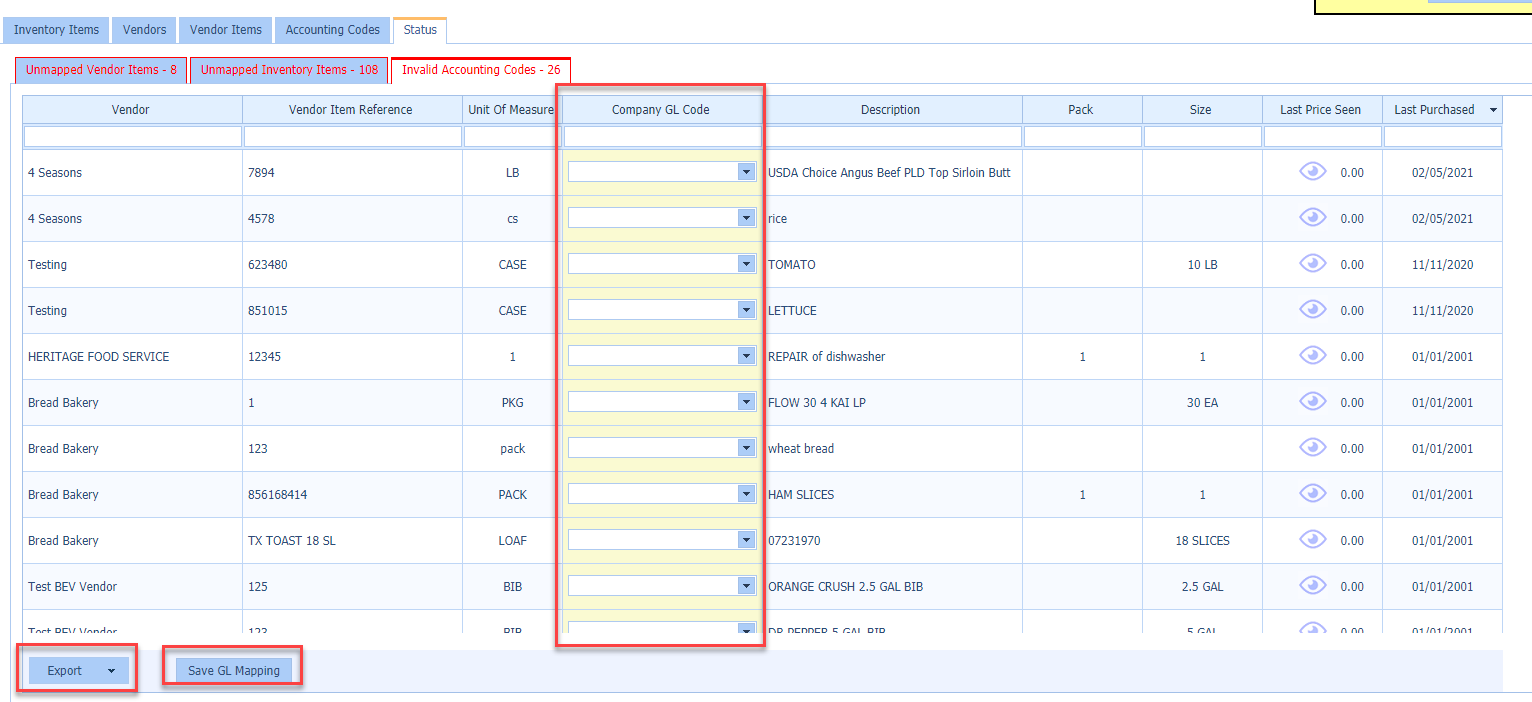Objective
In order for QSROnline to drive the most current pricing for your count sheets and recipes, Vendor Items must be linked to an Inventory Item. QSROnline calls this process “mapping”. Vendor/Inventory Item mapping is essential in tracking your food cost. If using our Accounting Service, you will also want to ensure Accounting Codes are valid when linked to Vendor Items.
To access the Status Tab:
- Click Menu > Food Cost > Food Cost Configuration > Configure Inventory
- Select the Status tab.
Features
- Search/Filter: Underneath the column headers in each tab, there is a search text box. In this box, you can search for or filter by specific values in each column.
- Sort: If you click on a column header, you will have the ability to sort values by ascending/descending order.
Unmapped Vendor Items Tab
- Map Item: To map an “Umapped Vendor Item” to an Inventory Item that has been created within QSROnline, select the “Map Item” button in the row to the right of the vendor item. Please see our guide” Vendor Items Tab” for assistance with mapping a vendor item to an inventory item.
- If you need to create a new inventory item to map to your vendor item, see our Inventory Items Tab guide.
- Export: You can export the “Unmapped Vendor Items” list as an .XLSX or .CSV spreadsheet and .PDF by clicking the “Export” button at the bottom left-hand corner.
Unmapped Inventory Items
- All items listed under the “Unmapped Inventory Items” are items that have not been linked to a vendor item. These Inventory Items will not populate prices on count sheets or in recipes.
- Export: You can export the “Unmapped Inventory Items” list as an .XLSX or ..CSV spreadsheet and .PDF by clicking the “Export” button at the bottom left-hand corner.
Invalid Accounting Codes
-
- For each vendor item, use the drop-down arrow in the light yellow column to select the appropriate accounting code for each item. If you would like additional assistance, please see our Accounting Codes Tab guide.
- Save GL Mapping: Save your changes by clicking the “Save GL Mapping” button in the left-hand corner.
- Export: To export the list of “Invalid Accounting Codes” as an .XLSX or .CSV spreadsheet and .PDF, click the “Export” button at the bottom left-hand corner.