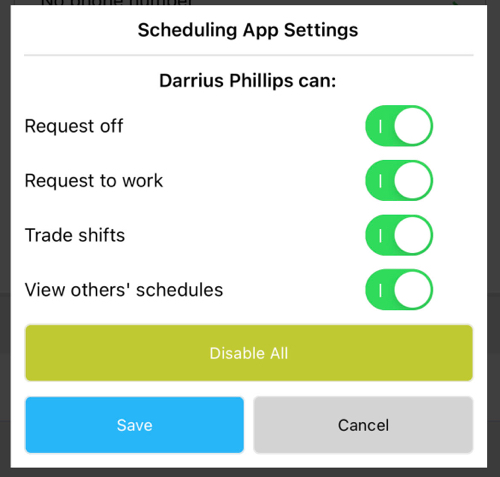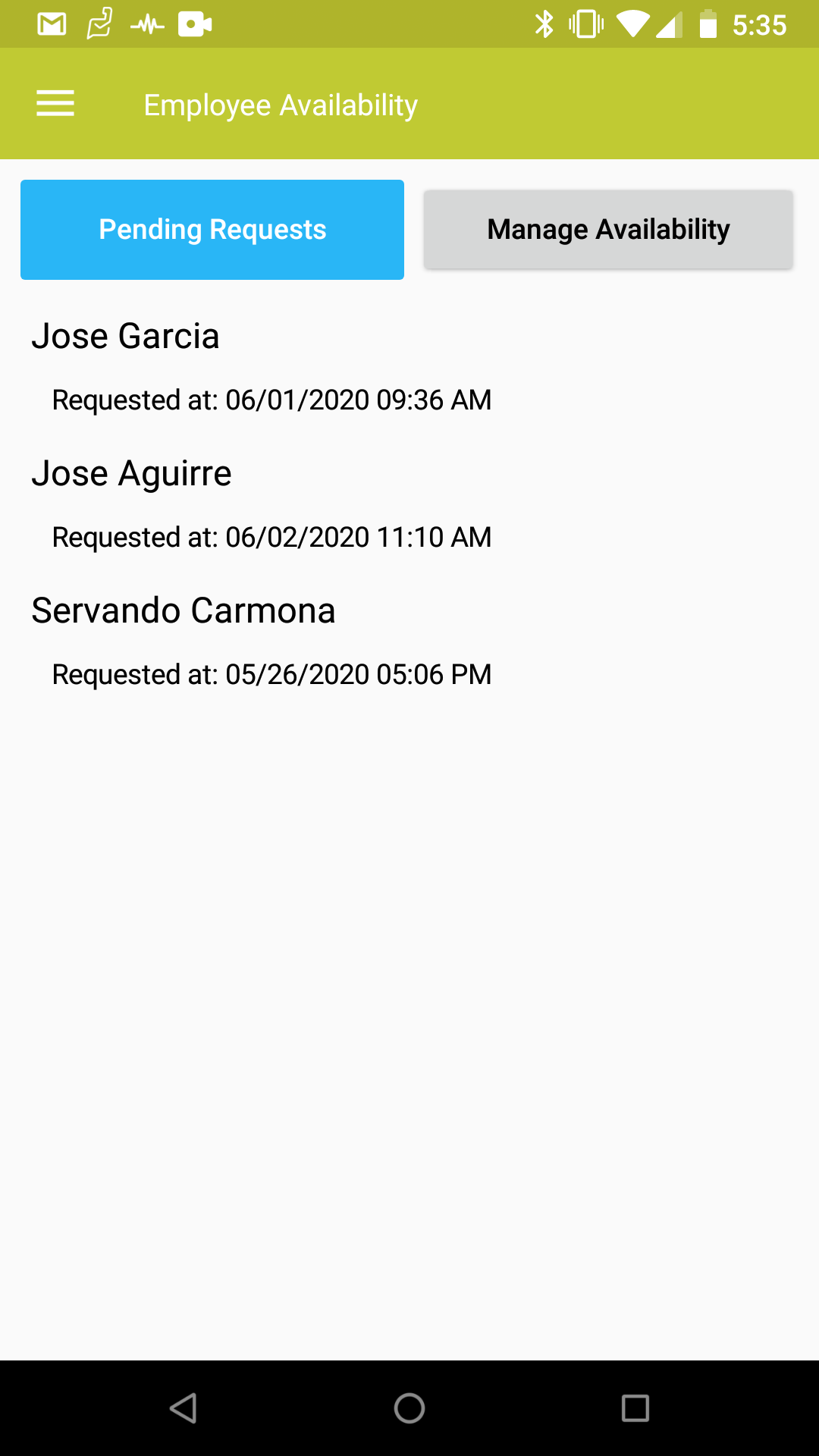Objective
QSROnline Managing App was specifically designed with managers in mind. QSROnline’s Managing App works in conjunction with QSROnline’s Scheduling App. Managing and communicating with employees has never been so easy.
How to download the Managing App
Managing App via Android – Google Play Store
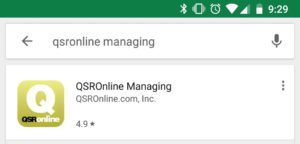
Go to the Google Play Store or open the Play Store in Apps. Search for the QSROnline Managing app and select Install. Follow the on-screen instructions to complete the install.
Managing App via IOS – App Store
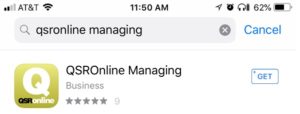
Go to the App Store on your Apple device. Search for the QSROnline Managing app and select Get. Follow the on-screen instructions to complete the install.
How to Login
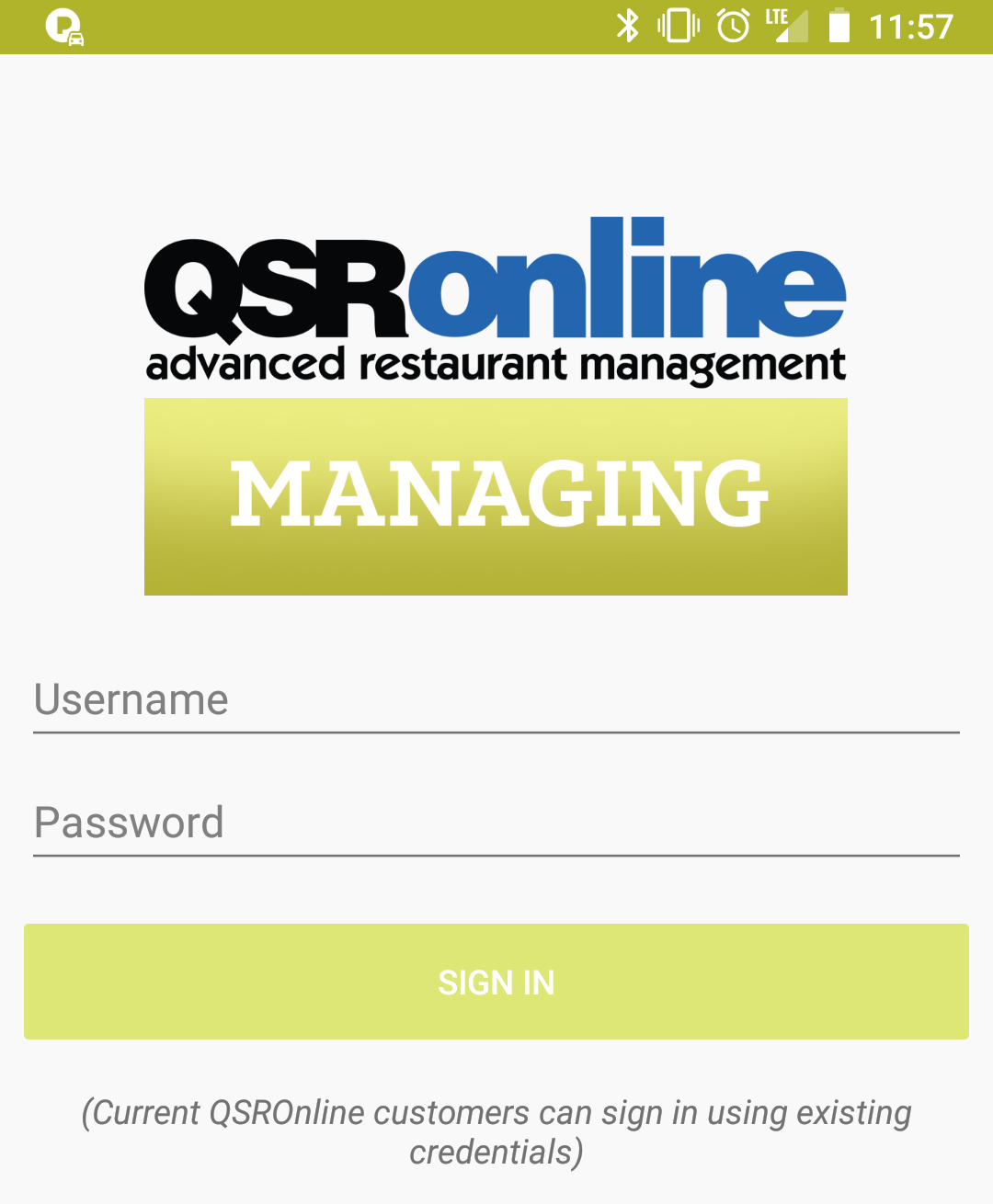
To login, enter your QSROnline Username and Password into the required fields.
Features
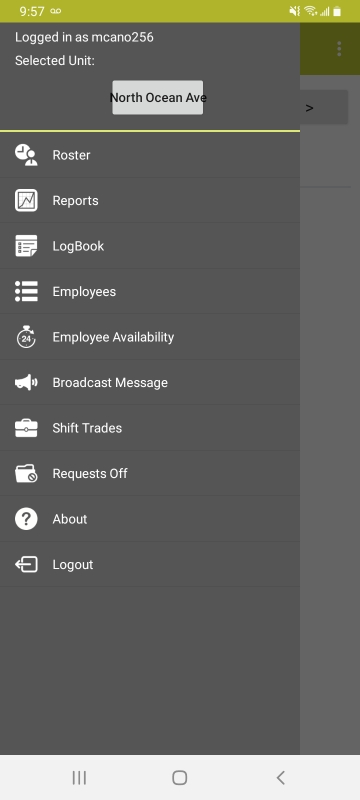
The QSROnline Managing app for Managers works in conjunction with the QSROnline Scheduling app for Employees. Everything you need is at your fingertips.
Roster
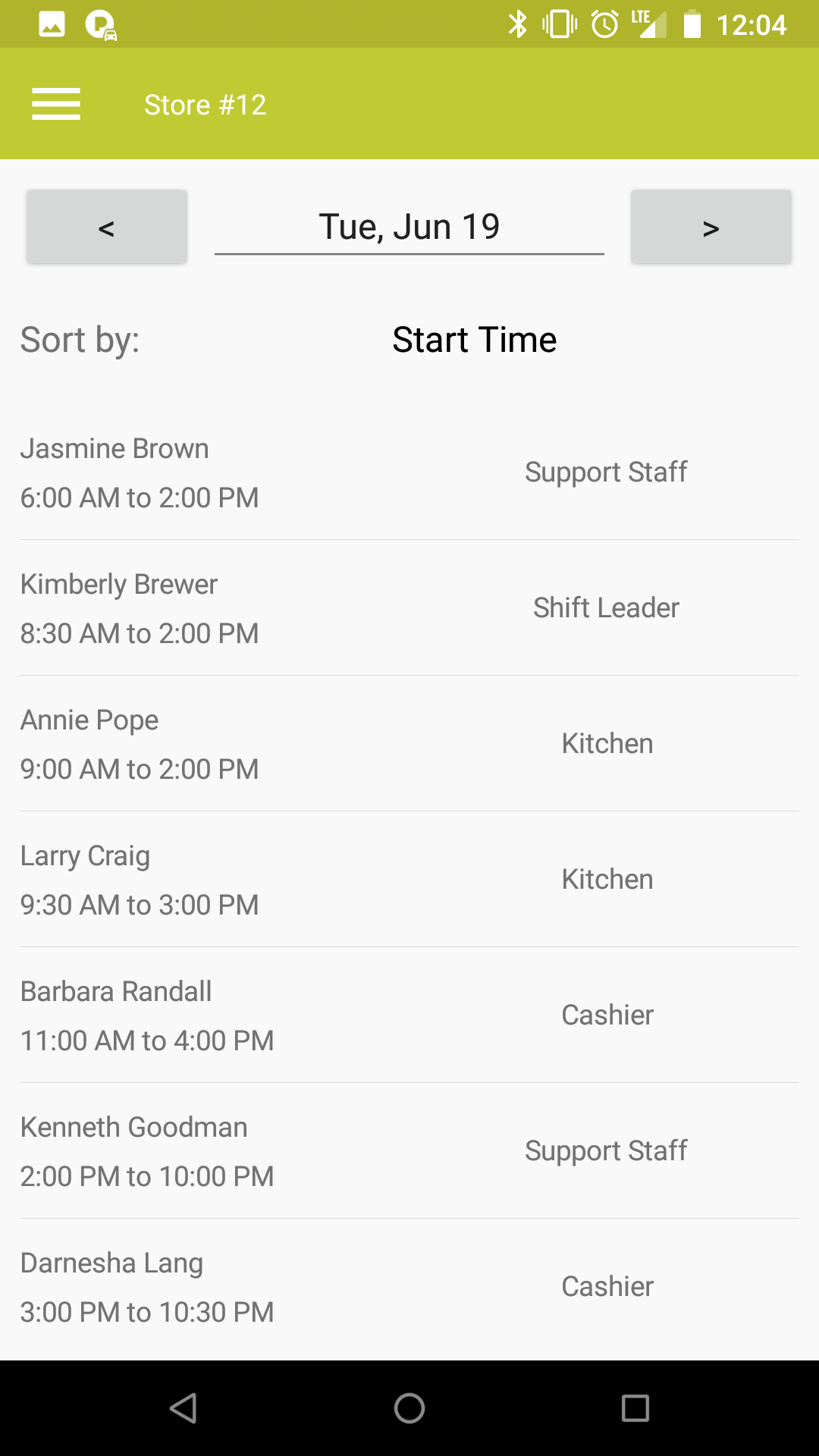
The Roster shows all employees that work for the selected day. You can choose to Sort By Start Time, Employee Name, or Job Name. You can easily call or text an employee who is running late or has not shown up for a shift by accessing the Employee’s Details from within the Roster.
Reports
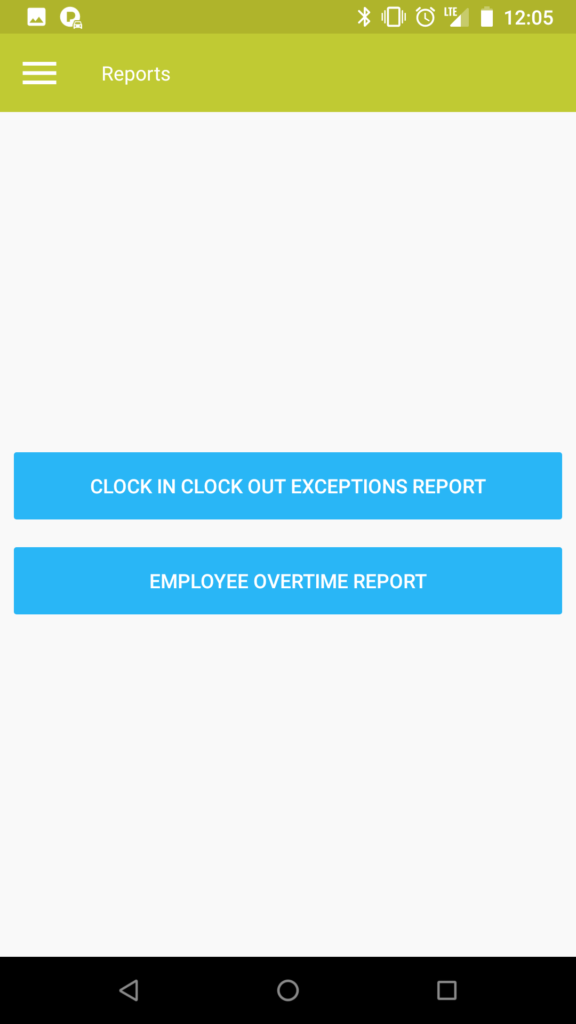
The Clock In Clock Out Exceptions and Employee Overtime are available under Reports.
Log Book
The Log Book allows Managers to take daily notes. These notes are available for all users within the Managing app to review.
Employees
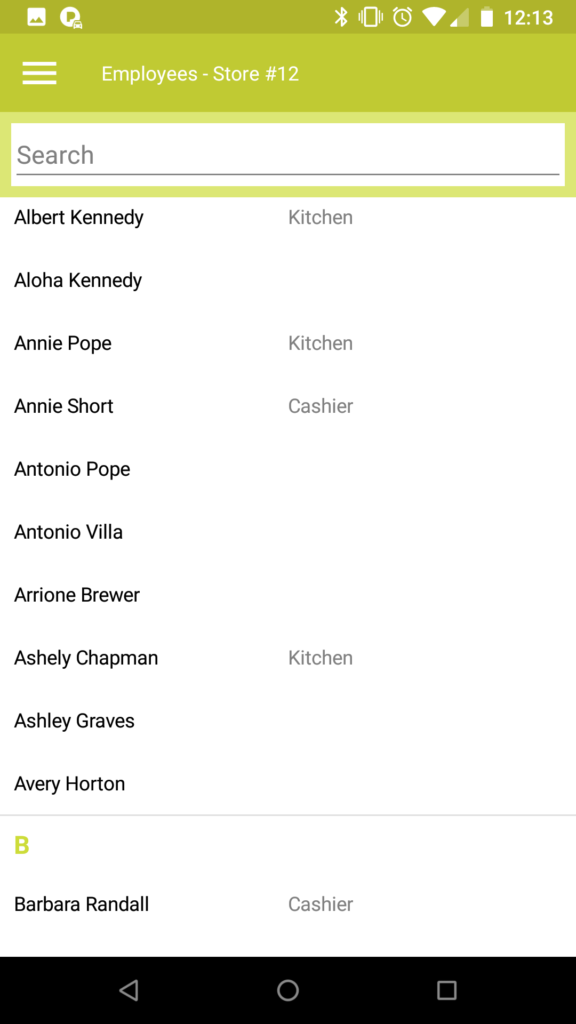
Employee information is imported into QSRonline via the POS System. Adding/Removing employees must be done within the POS System.
Employee’s Detail
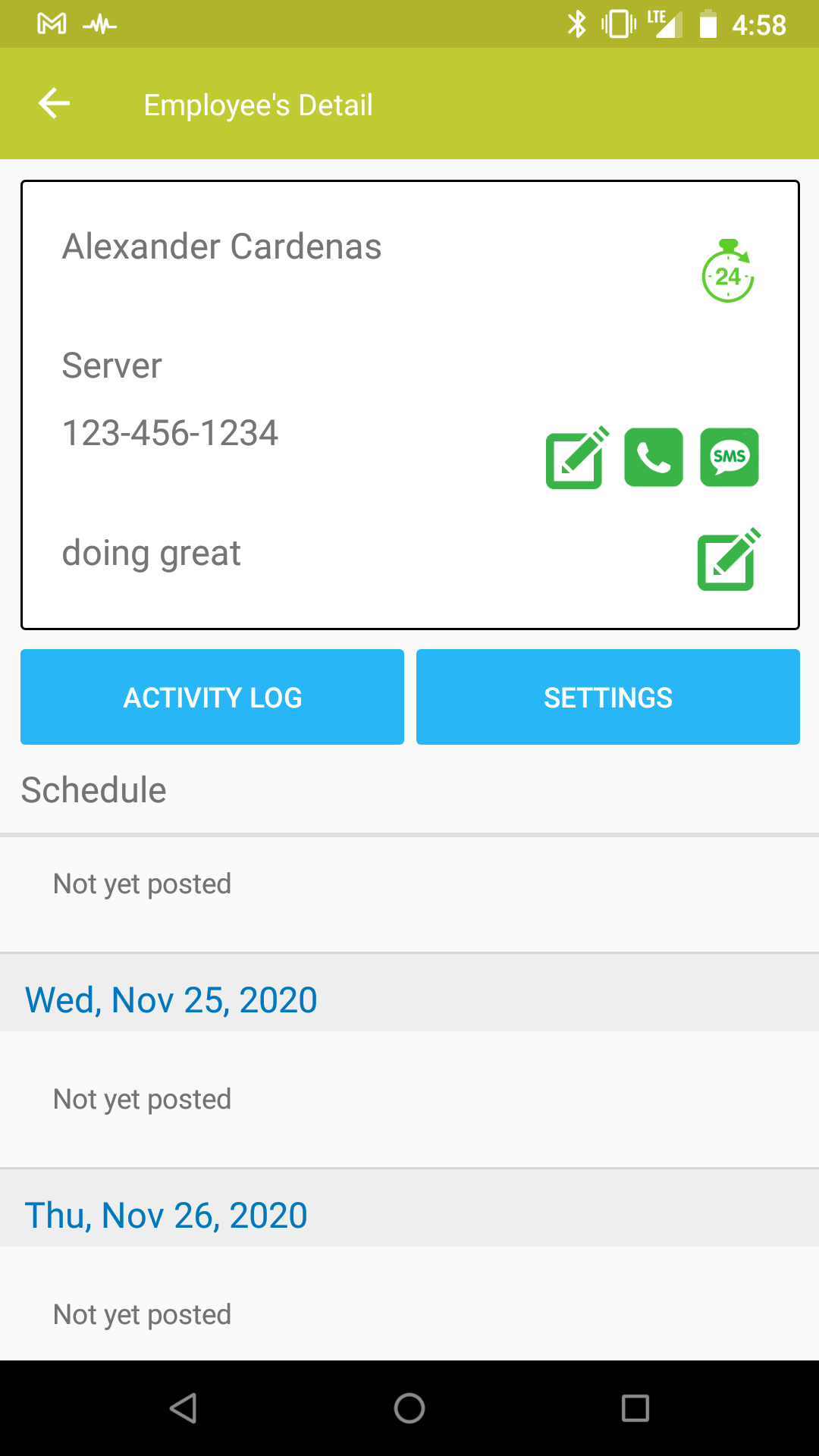
Employee’s Detail displays the employee name, job code, and phone number for an employee that is set in the Scheduler. You will also find the employee’s work schedule for a 2 week period. You can easily call or text an employee via employee’s detail. You may also add an employee note that can only be seen by users in the Managing App.
Employee’s Detail Activity Log
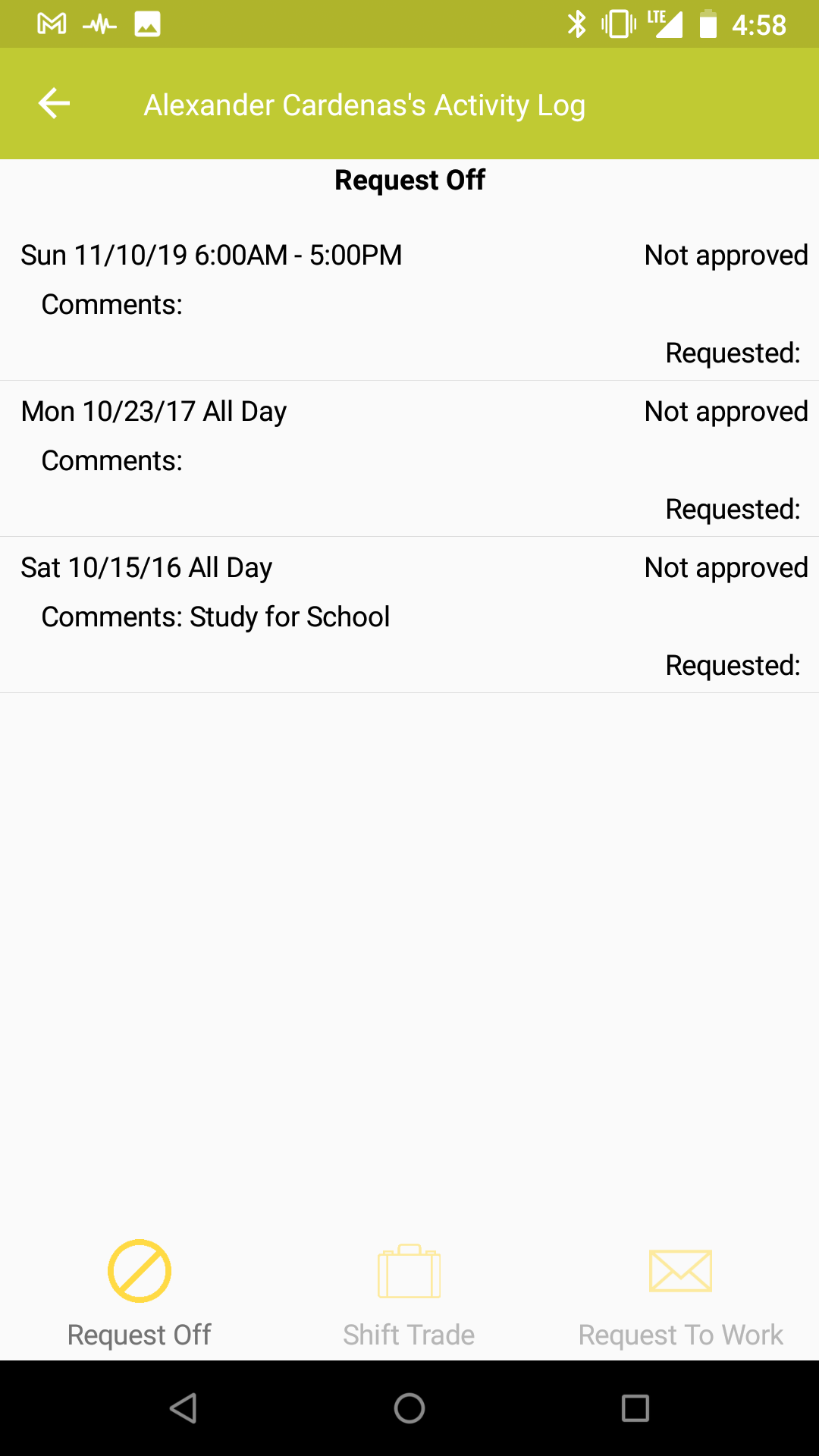
The Activity Log will list the history of the employee Request Off, Shift Trade, and Request to Work.
Employee’s Detail Settings
The Settings page allows a manager to remove access to Scheduling app features for a specific employee. If the feature needs to be removed for all employees, please email support@qsronline.com or call 877-334-6640.
Setting Employee Availability
Employee Availability allows you to edit the employee’s availability to work specific shifts or days of the week.
Employee Activity Log
The Employee Activity Log gives you the ability to view the following requests made by each employee through the QSROnline Scheduling App.
-
- Request Off
- Shift Trades
- Request to Work
Employee Settings
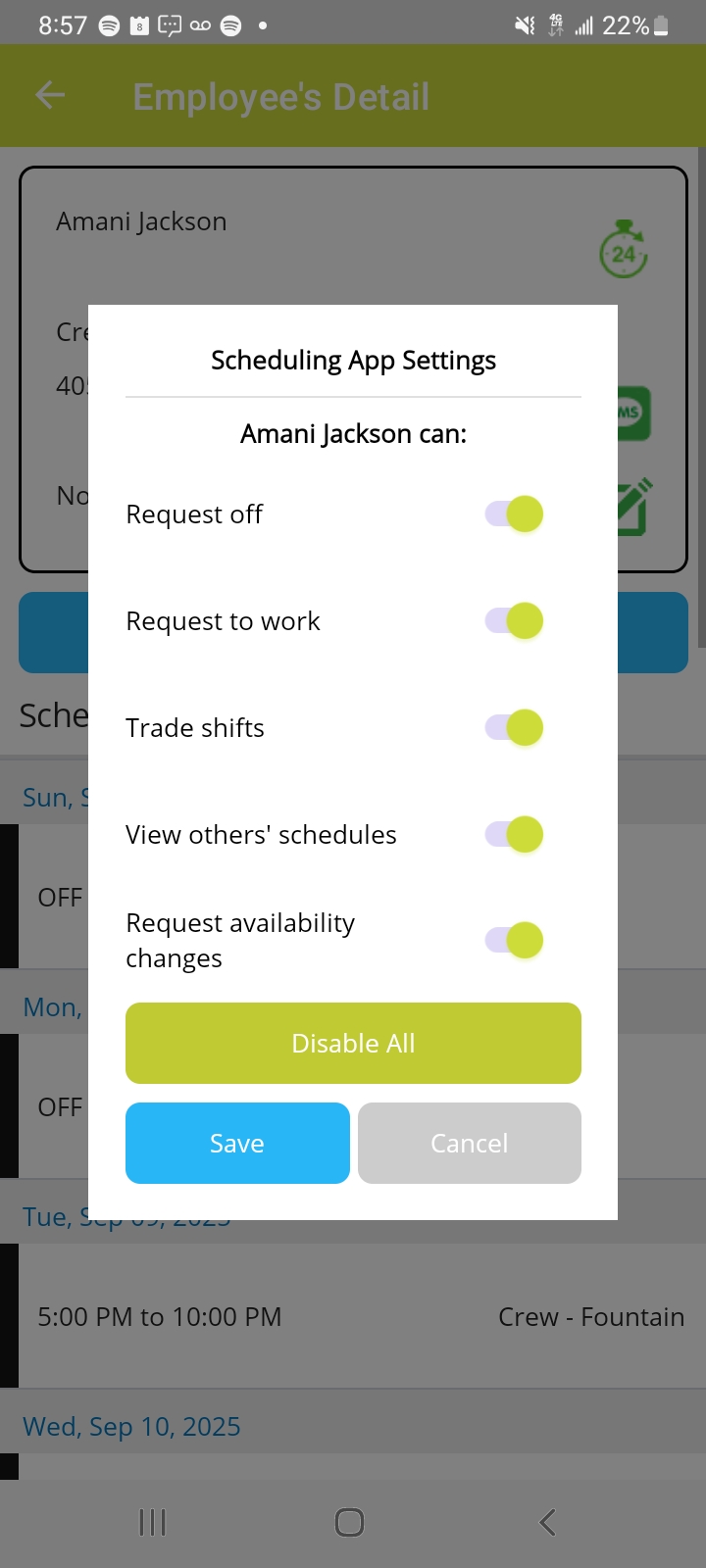
Employee Settings gives you the availability to disable the following types of requests for each employee through the QSROnline Scheduling app.
- Request Off
- Request to work
- Trade Shifts
- View others’ schedules
- Request availability changes
Employee Availability Approval/Rejections
The Employee Availability in the Scheduling App allows employees to set and change their availability with the approval of a Manager, similar to requests off. All Employee Availability changes have an audit log.
This feature can be disabled upon request by emailing support@qsronline.com.
Managing Requests
The employee availability can be set in the QSROnline Scheduling or Managing apps. However, approving requests is completed in the Managing app. Select the Push Notification or Menu > Employee Availability. By default, the Pending Requests will be listed.
To view history, go to the Web Scheduler > Settings > Edit Employee Availability > Audit Log. For more information go the Scheduler Options Help Guide.
Select any request to Approve or Reject. When approvals/rejections for requests are completed, each employee receives a push notification of the change. If employees have access to update their availability and a change is completed, the employee will also receive a push notification that their availability was updated.
Broadcast Messages
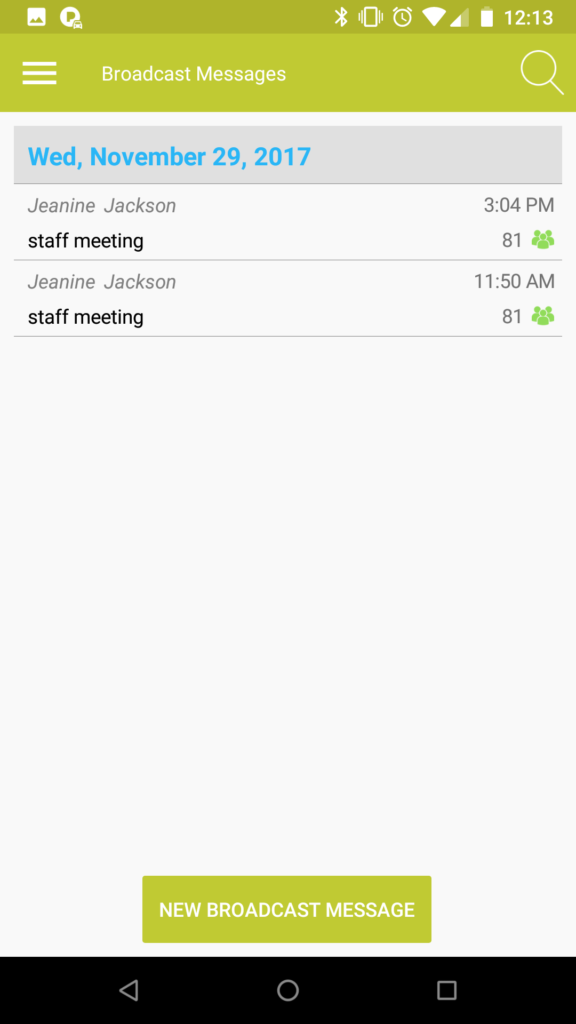
Broadcast Message allows you to send out a mass message to employees using the QSROnline Scheduling App. “All Employees” sends the message to all employees regardless of their schedule, while “Working On” only sends the message to employees working on the selected date.
Broadcasting Messages to Scheduled Jobs
A new feature that is now available is the ability to broadcast messages to scheduled jobs. This gives you the availability to send out a mass message to everyone scheduled under specific job codes for a selected day.
Broadcasting Message to Multiple Units
Another new feature that is now available is the ability to send mass messages to all units. For example, if all units will be closed for the holiday, you can send out a mass message to all units notifying all employees of the closure.
Reviewing Previously Sent Broadcasted Messages
QSROnline has created a log that allows you to view previously sent broadcasted messages. Each broadcast message now has a log of employees that details the following:
-
- ALL (employees message was sent to)
- Read (employees who have read the message)
- Unread (employee who have not read the message)
Shift Trades
The QSROnline Scheduling App gives employees the ability to post any unwanted shifts for others to pick up. The QSROnline Managing App has made approving and denying shift trades easy. Simply select “Shift Trades” from the Menu.
Pending Shift Trades
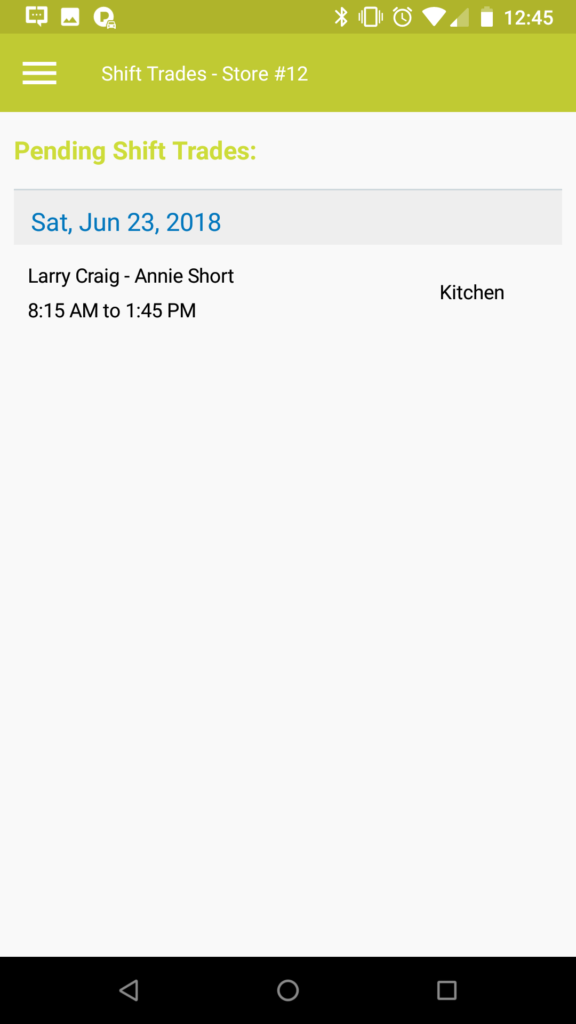
Here you will find any Pending Shift Trades for the next 31 days. Select the shift trade request in order to Approve or Reject.
Approving and Rejecting Shift Trades
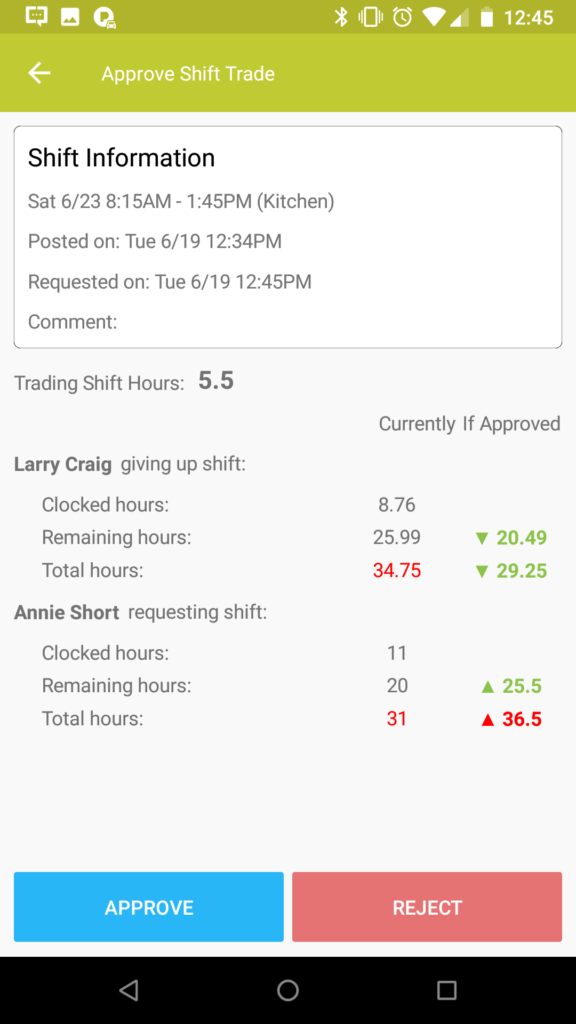
On this screen you will find the Clocked hours (hours employee has worked to date), Remaining Hours (hours left on the employee’s schedule for the week), and Total hours (hours employee will work if he/she completes their scheduled hours) for both Current Schedule and Approved (if shift trade is approved). Simply select Approve or Reject on the shift trade request.
Requests Off
Employees can easily put in requests for time off using the QSROnline Scheduling App. Once the request has been submitted, it is up to the manager to approve or deny the request. Select “Requests Off” from the Menu in order to review time off requests.
Viewing Requests Off
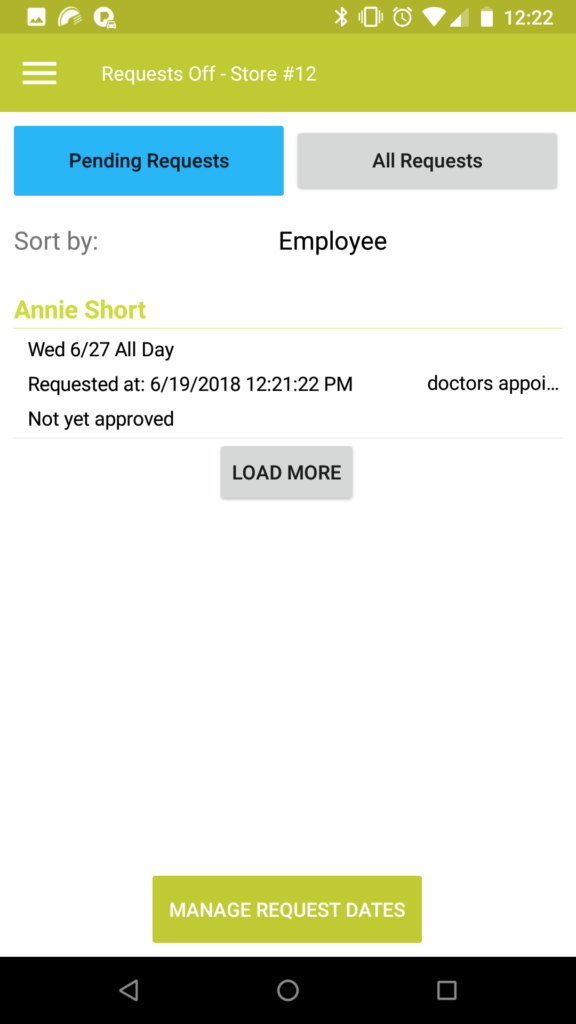
Here you will find all Requests Off for the next two weeks. To see requests off for up to one year in advance click the All Request Button. You can also sort by employee name or requested date. The Manage Request Dates button allows a manager to block a particular day so that employees cannot request off (e.g. holidays and peak sales days).
Rejecting Request Off
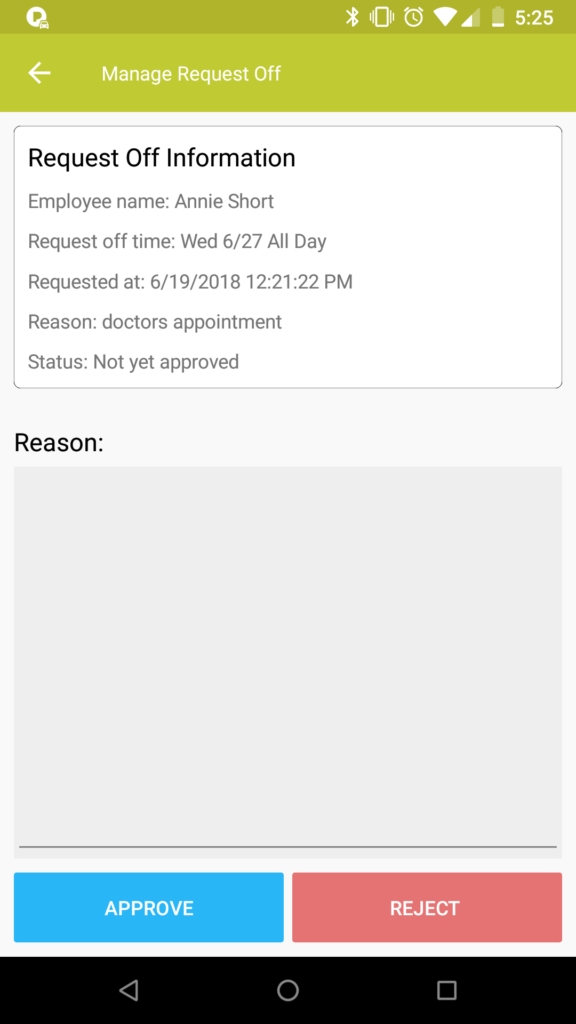
To approve or reject the Request Off simply select the shift in question and select the “Approve” or “Reject” button. The employees will be sent a notification in the QSROnline Scheduling app of the approval or rejection. The schedule is also updated with the tag Approved in the scheduled comments. All Requests Off that were not rejected or approved will display on the Scheduler with the job code auto-selected as Request Off. Employees will receive an automatic push notification in the QSROnline Scheduling App.
Approve/Reject Multiple Requests Off
A new feature that is now available is the ability to mass approve/reject requests off by an employee.
Approving Multiple Requests Off by an Employee
Rejecting Multiple Requests Off by an Employee
Managing Request Dates
Select “Requests Off” from the Menu and click on Manage Requests Dates. Manage Request Dates allows you to set the following for requests off being made through the QSROnline Scheduling App.
- Earliest Allowed Request-Off Date
- Allow Requests-off up to (#) of days in advance
- Block new Requests Off for specific dates