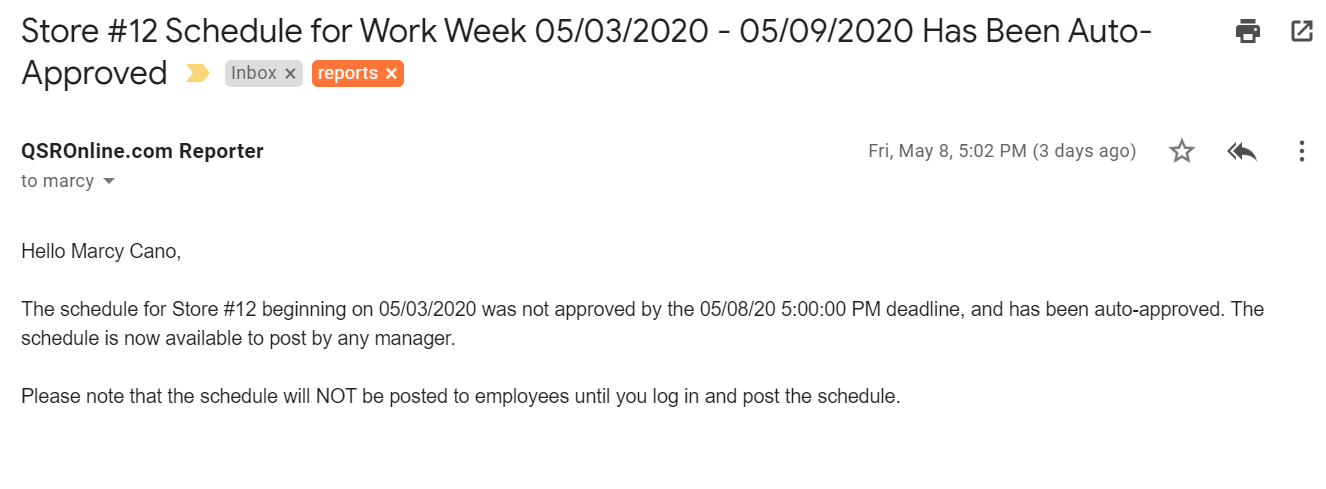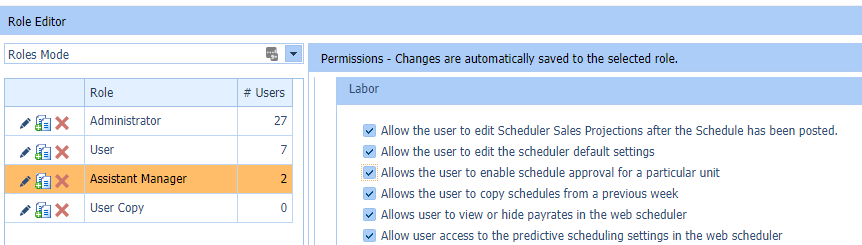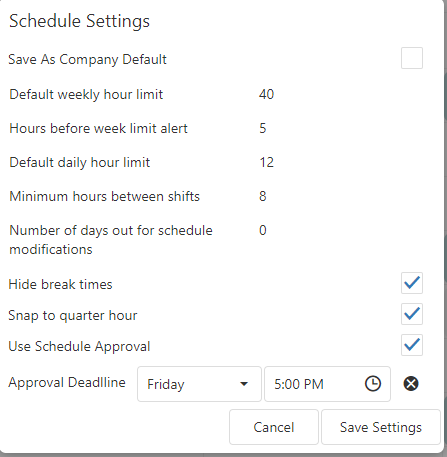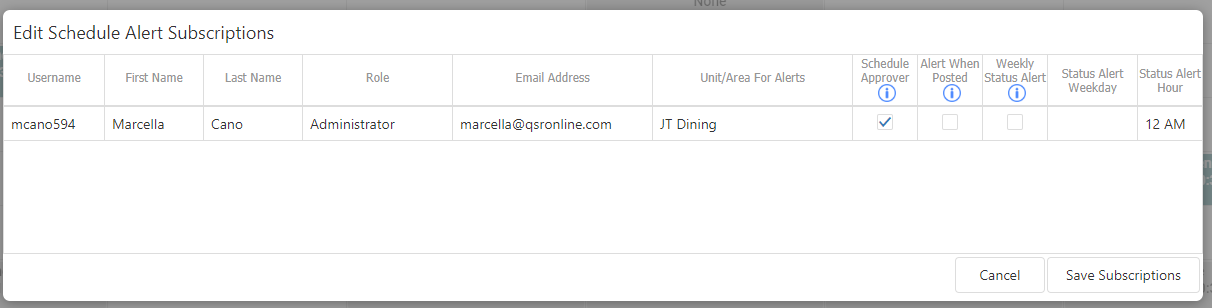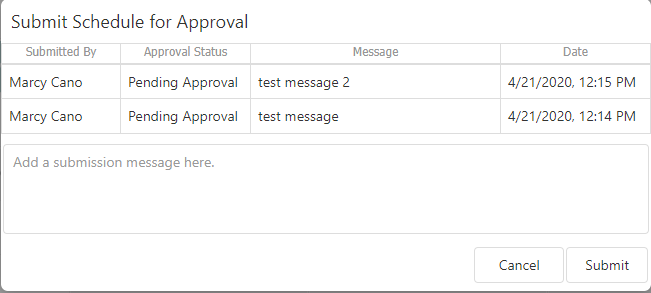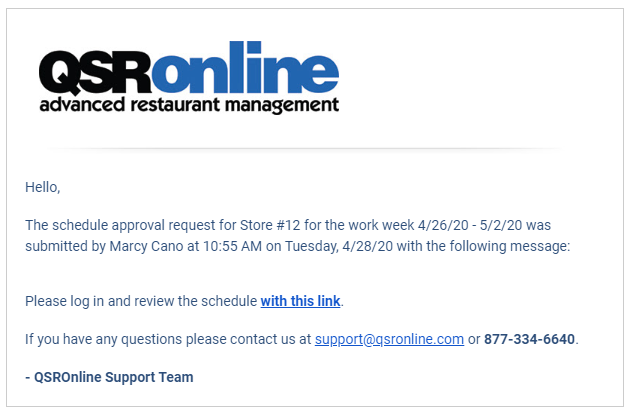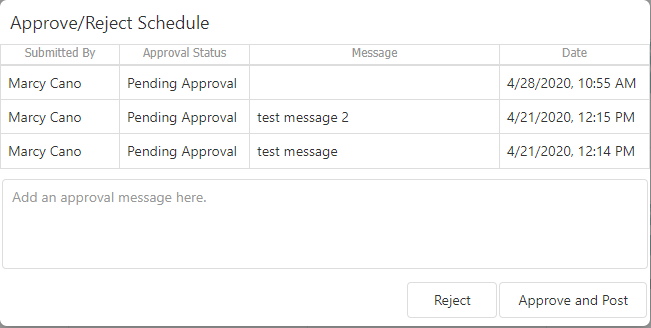The Schedule Approval Function allows users of QSROnline who oversee multiple units, the ability to “approve” or “reject” a schedule created by a manager before the schedule is posted to employees.
Role Permissions
Requiring schedule approval can be set by an administrator. An administrator can also allow other roles access to turn on schedule approval and set the schedule approval deadline. To allow access to these settings go to the role editor by clicking Menu, Company, Role settings. Select the role that will set the scheduler approval settings. On the right-hand pane under labor check, the option “Allows the user to enable schedule approval for a particular unit”.
Turn on Schedule Approval and set the approval deadline
In the Web Scheduler, go to Settings, Edit Schedule Settings. Check or uncheck the “Use Schedule Approval” option. (NOTE: If the changes are needed for all locations an administrator can select “Save as Company Default”.)
The approval deadline is the cutoff period before no approval is needed. After the deadline, any user with access to the Scheduler can POST the schedule. The time is based on the time zone of the computer logged in. If needed to set for another time zone add or subtract hours based on that time.
In the image below the deadline to approve the schedule is Friday at 5 pm. Lastly, click the Save Settings button.
Setup Schedule Approvers/Add Schedule Alerts
In the Web Scheduler, go to Settings, Edit Alert Subscriptions. Depending on the users access they can add themselves or other users are Schedule Approvers for the location selected. The Edit Schedule Alert Subscriptions allow the following options.
- Schedule Approver – A scheduler approver can approve and post the schedule or reject the schedule prior to the approval deadline. Multiple approves can be added by location or for a group of locations. The person who approved the schedule will be listed in the status.
- Alert When Posted – An email alert is sent to the user when the schedule is posted to employees.
- Weekly Status Alert – The status alert will contain each location the user has access to and the schedule status (i.e. Posted, Pending Approval, Saved).
Schedule Status
The schedule status is located on the bottom middle of the Web Scheduler. It will show saved, pending approval, or approved with the user and a timestamp with each change.
Submitting Approval
A user without an approver status can save the schedule as often as needed. When ready to send the email notification to the schedule approver click the “Submit for Approval” button. The Submit Schedule for Approval log box will appear. If there are any previous submissions or rejections each request with a timestamp is listed. Click the Submit button to send the request. This will send an email to the approver. The message “Approval Request Submitted” will appear when the email is sent. The status will change to Pending Approval. If the approval deadline passes the button will update to “Post” schedule.
Schedule Review for Approval/Rejection
An email with “store name, schedule week, Submitted for Approval” will be sent to any users with the Schedule Approver email subscription with access to the location. In the sentence “Please log in and review the schedule with this link.” click the “with this link.” You may also sign in and view the schedule at any time.
When ready to approve or reject click the “Approve/Reject” button. The Submit for Approval log will appear with all comments and timestamps. Clicking “Reject” will notify the submitter that it was declined. Clicking “Approve and Post” will send the schedule to employees. Managers can make changes without approval after the schedule is approved.
Schedule Not Posted Email
The Schedule Not Posted email now includes schedule status and will provide updates for users with multiple locations.
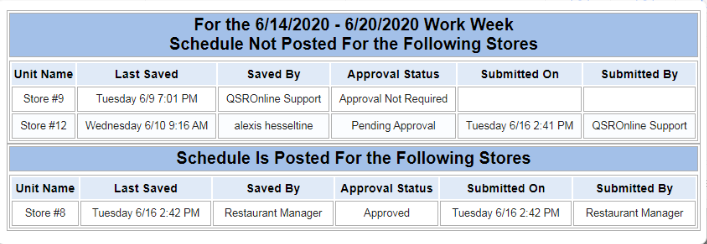
Passing the Approval Deadline Email
When the approval deadline has passed the user(s) who have submitted for approval requests will receive an email that the deadline has been met and they can now post the schedule. The “Submit for Approval” butting will be changed to “Post” and users with access to the schedule can POST the schedule to employees.