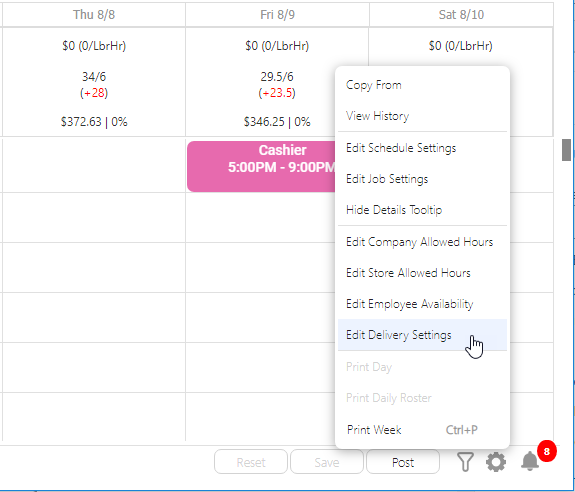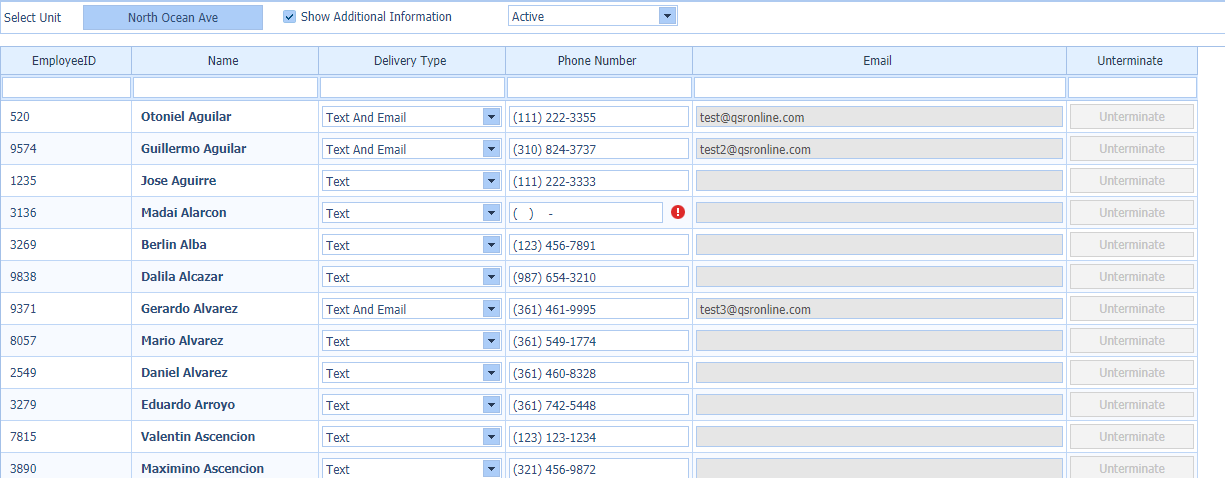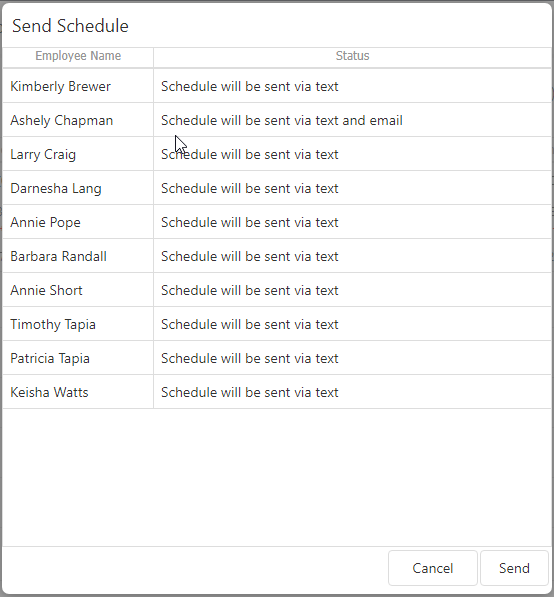Schedules can be emailed, texted, and sent to employees via the QSROnline Scheduling App as a push notification.
QSROnline does NOT currently collect employee contact information, such as phone numbers or email addresses, from the POS system. In order to send employees their schedules, you must first enter their phone number and/or email address in the Web Scheduler.
Add/Edit Employee Phone Numbers and Email Addresses
In Web Scheduler, hover over the Schedule Options icon at the bottom of the screen and select Edit Delivery Settings.
A new browser tab will open listing all of your employees for the location selected. If needed, change the Select Unit picker to change which store’s employees are displayed. To include email addresses, select the Show Additional Information check mark.
For each employee, designate their delivery method preference by selecting one of the following options in the Delivery Type drop down next to their name: Text, Email or Text and Email. If no options is selected, the Delivery Type will default to none. This will inhibit schedules from being sent by text or email.
Entering an employee’s cell phone number will automatically activate schedule delivery by push notification in the QSROnline’s Scheduling App. The employee will receive a text message with a link to download the app.
Be sure to click Save when you are finished. For more information on managing the employee status please review the Managing the Untermination of Employees guide.
Because Edit Delivery Settings opens in a separate browser tab, you MUST refresh the browser window hosting the Scheduler after closing the Edit Delivery Settings tab. This ensures that new employee contact information refreshes during your session.
Save and Post the Schedule
After building the complete weekly schedule, you are ready Save and Post it. This will deliver the schedule to each employee based on the schedule delivery settings. If their phone number is entered they can also view their schedule in the QSROnline Scheduling App.
Click the Save button at the bottom of the Scheduler to ensure all changes have been saved prior to posting. The button will be grey if all changes are saved.
Next, click the Post button to send the schedule to employees.
A pop up will appear listing all scheduled employees, detailing how the schedule will be delivered to them.
Click Send to send the employees their schedules immediately.
QSROnline Scheduling App for Employees
Employees can download QSROnline’s Scheduling app for free to their smartphones to receive their schedules electronically. Please see the Scheduling App Help Guide for more information.
Schedule Sent by Text
Schedules sent by text message will come from 361-214-6981. Texts sent to this number other than RESEND, STOP, START, or HELP are automatically emailed to the user who sent the last schedule.
The available commands are:
RESEND – get the last schedule
STOP – stop service
START – resume service
HELP – get this message.
Schedule Sent by Email
Schedules sent by email will come from reporter@qsronline.com. If an email is not received please check spam or junk inboxes. It is also recommended to add the email address reporter@qsronline.com to your list of email contacts to prevent schedules from being sent to spam.