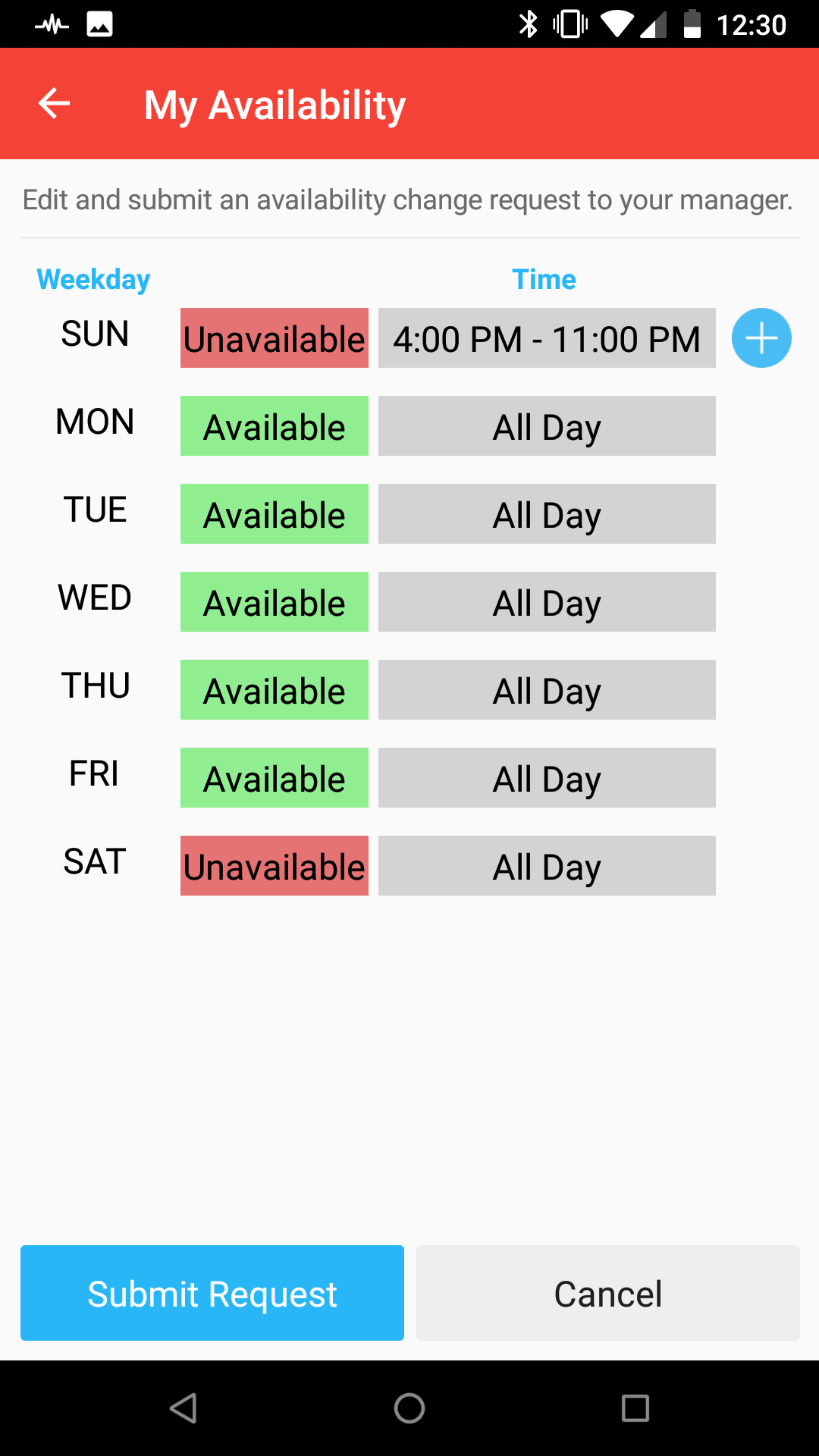QSROnline’s Scheduling App was designed for employees to have access to their schedules on their phones. In order for employees to be able to use the Scheduling App, their phone numbers will have to be entered into the Scheduler under the “Schedule Delivery Settings”, and they must have a current schedule. Managers and other members of a company’s leadership team that are not on the schedule, will not be able to access the scheduling app. Please review the QSROnline Managing App in these help guides. The Managing App can be accessed with your username and password for our software.
How to access the Scheduling App
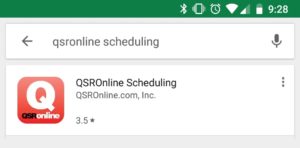
Go to the Google Play Store or open the Play Store in Apps. Search for QSROnline Scheduling and select Install. Follow the on-screen instructions to complete the install.
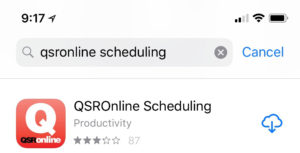
Go to the App Store on your Apple device. Search for QSROnline Managing and select Get. Follow the on-screen instructions to complete the install.
Logging in to the App
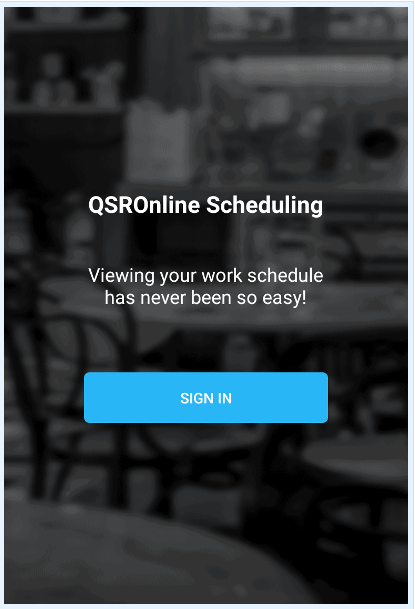
Landing Page
Once installed, you will be directed to the landing page. Click “Sign In” to continue.
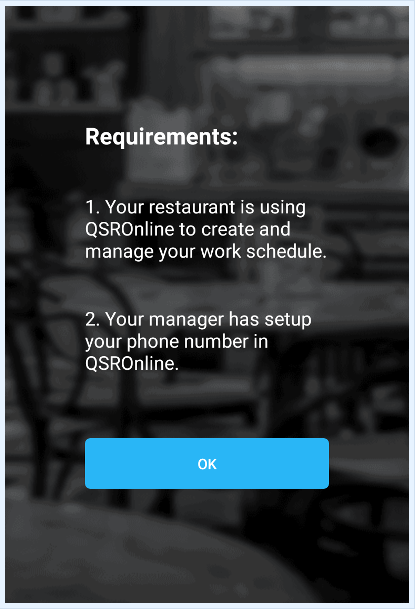
Login Requirements
Make sure you read and fulfill all the app requirements to use the app. Click “OK” to proceed.
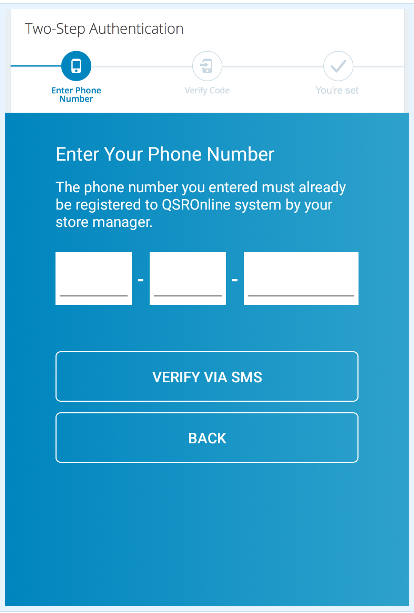
Enter Phone Number
Enter the phone number that has been registered in the QSROnline system by your manager, then click “Verify Via SMS”. An SMS, or text message containing a 4 digit verification code will be sent to your phone. Make sure to have your phone readily available since the code will only be valid for 10 minutes.
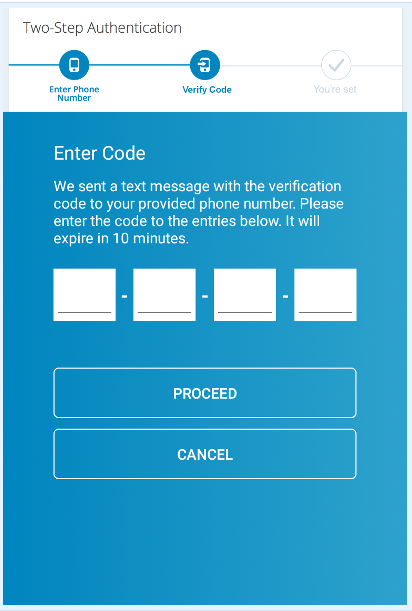
Enter Verification Code
Check your phone for receipt of the code. When you receive the 4-digit verification code, enter it into the app and click “Proceed”.
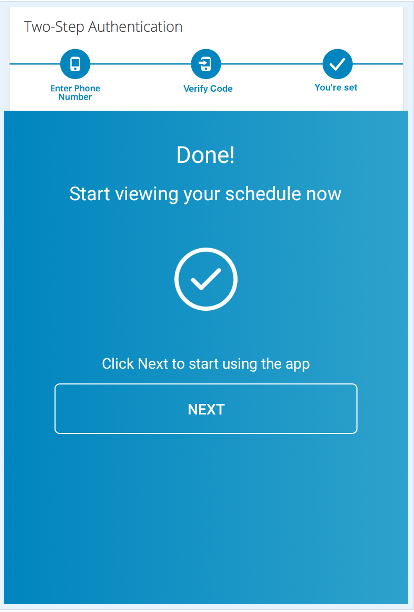
Successful Login
Click “Next” to start using the app.
Schedule Page
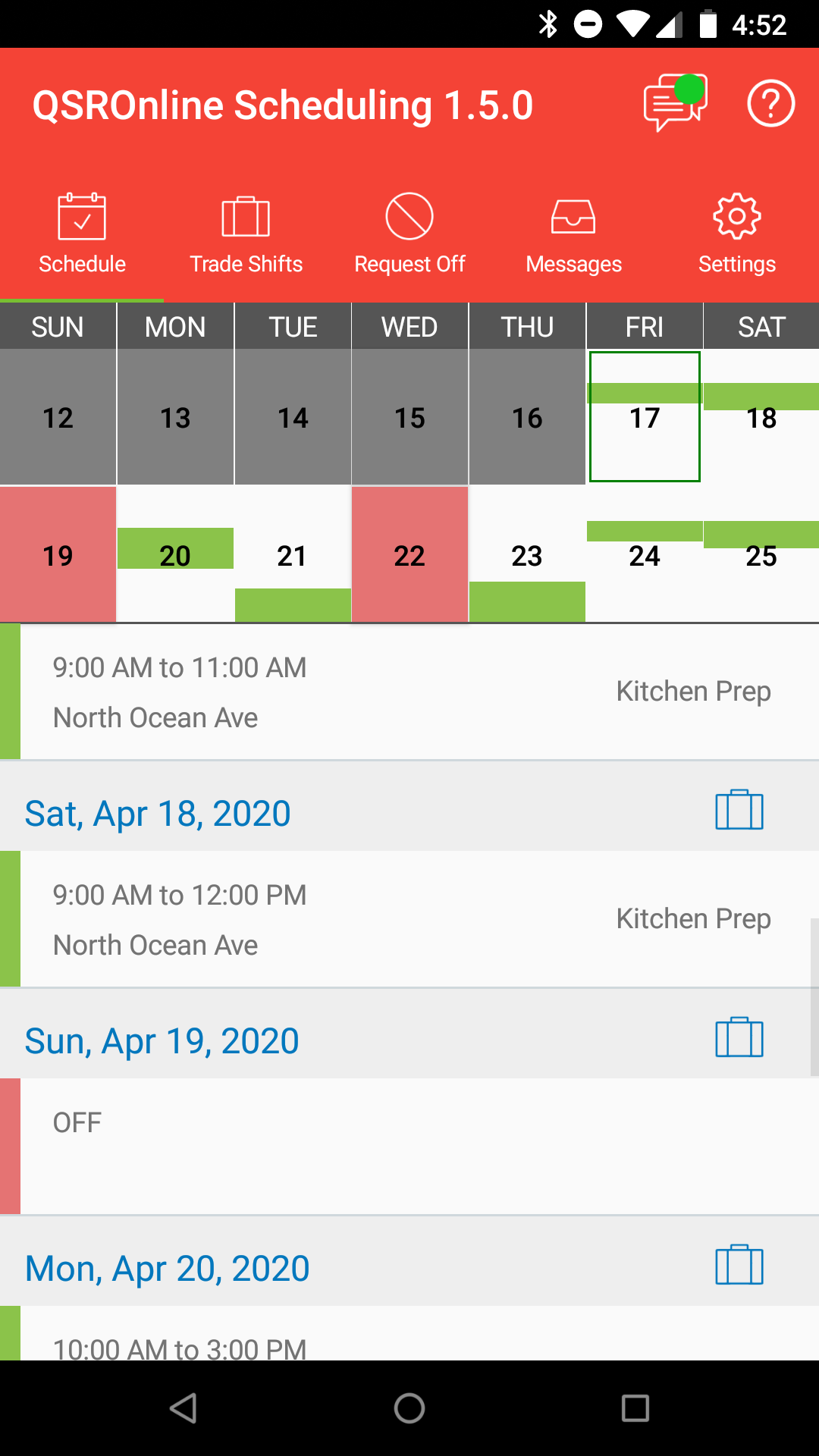
The employee can scroll through the schedule details or click on a specific date for which the schedule has been posted. The app will immediately scroll to the schedule details for the day. If an employee works in more than one location it will list each location and the scheduled shift.
- The grayed-out dates indicate the dates have passed.
- The green box around the date indicates the current day.
- The green bars in the boxes indicate the employee is scheduled. The location and length of the green bar are representative of the time of day scheduled and the length of the shift.
- The dates in red indicate the employee is not scheduled.
- The dates in orange indicate the employee has requested off.
- Dates in white is a schedule that has not been posted.
Trade Shifts
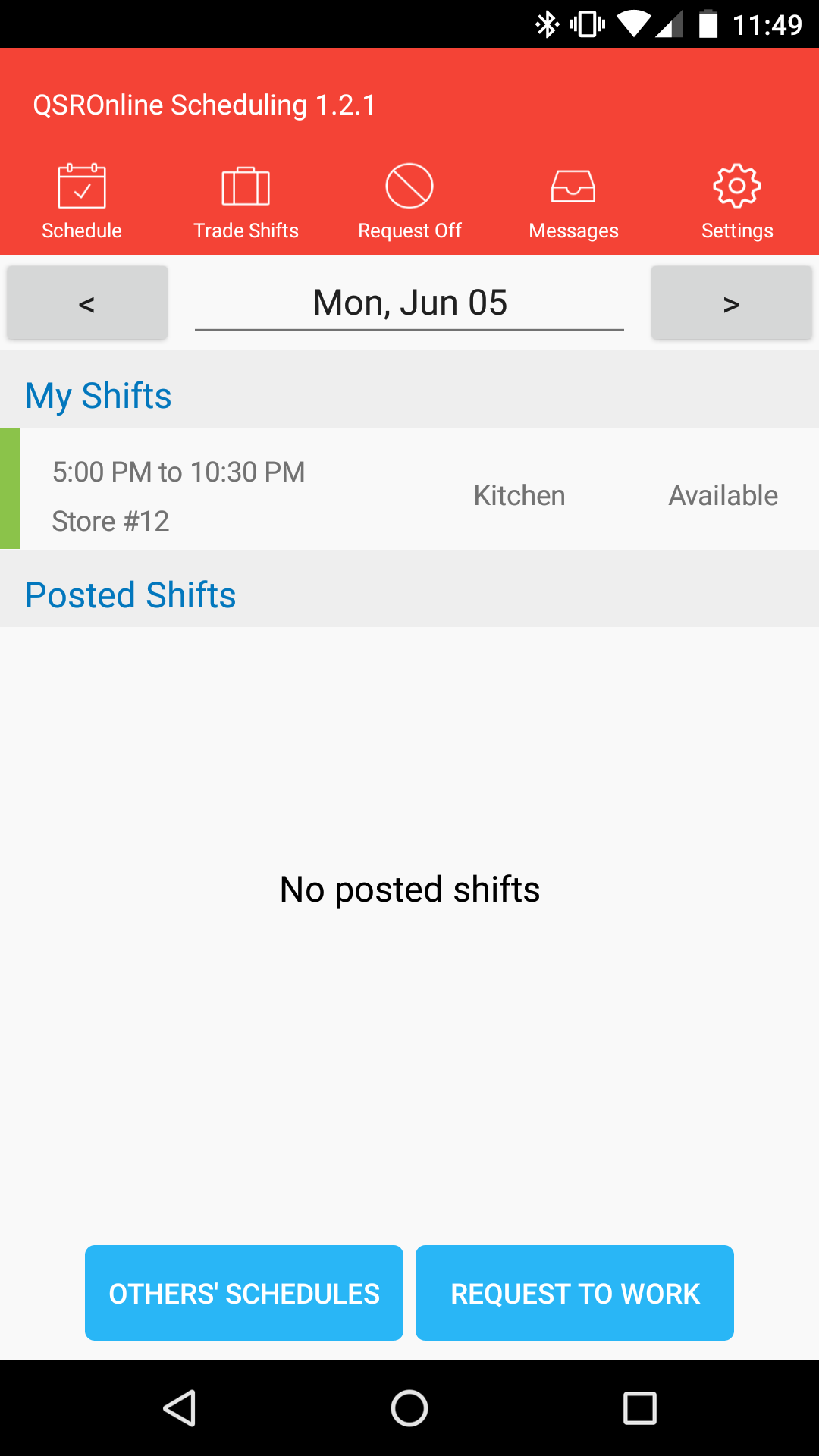
In the scheduling app, the employee can click on the “Trade Shifts” icon and scroll through the dates in which the schedule has been posted. If they want to make the shift available, they would need to click on “Available” to start the process. The following screenshots will show the process.
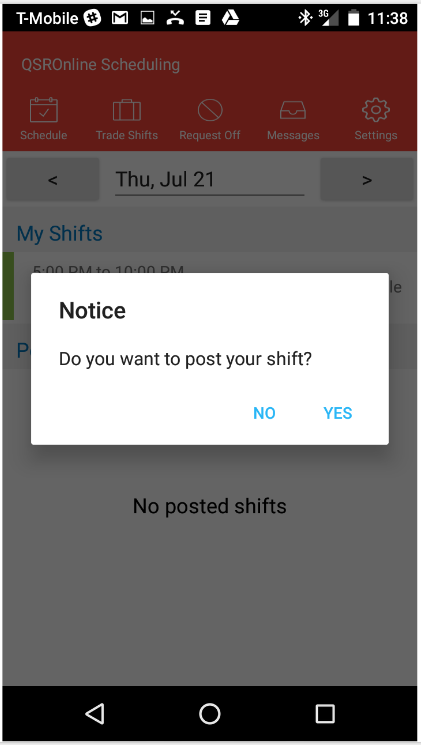
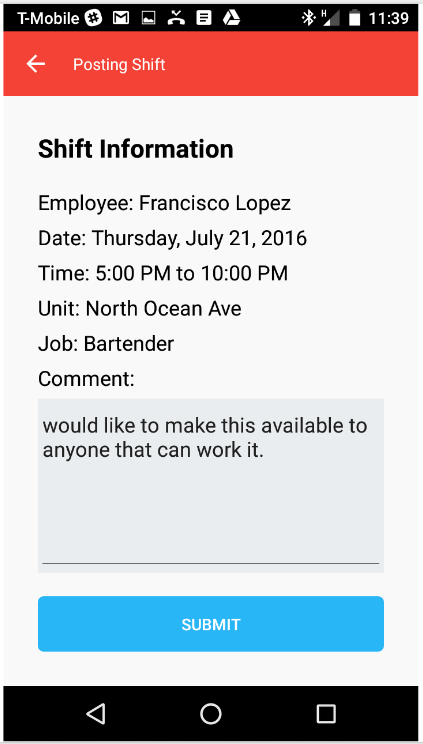
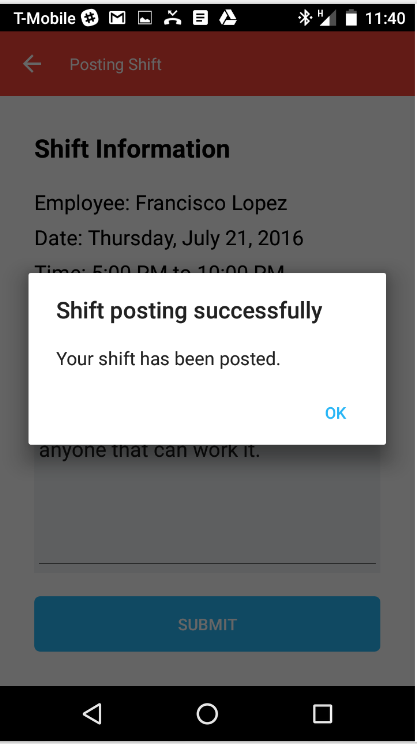
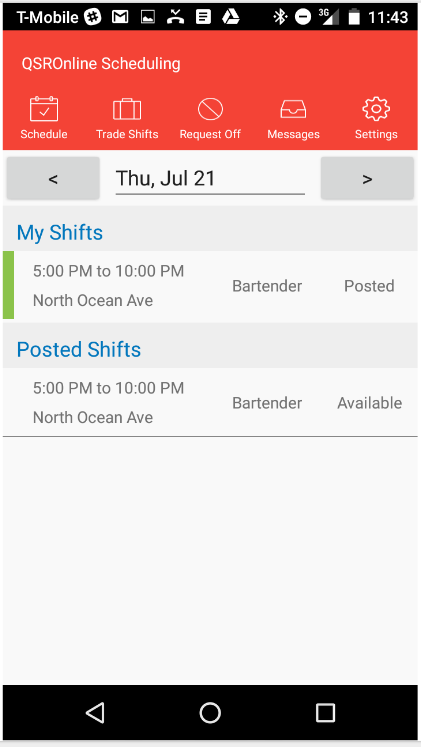
As the employee scrolls through the dates under the “Trade Shifts” icon, they will see their schedule and any shifts that are available.
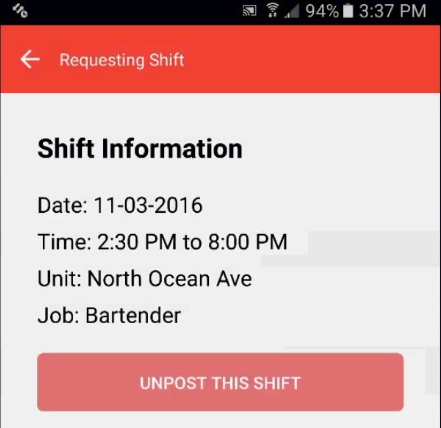
Employees may also take back their posted shift. Simply look on the “Trade Shifts” tab and locate the shift. Click on it and a pop up will appear for the employee to confirm that they want to unpost the shift.
Pick Up Shifts
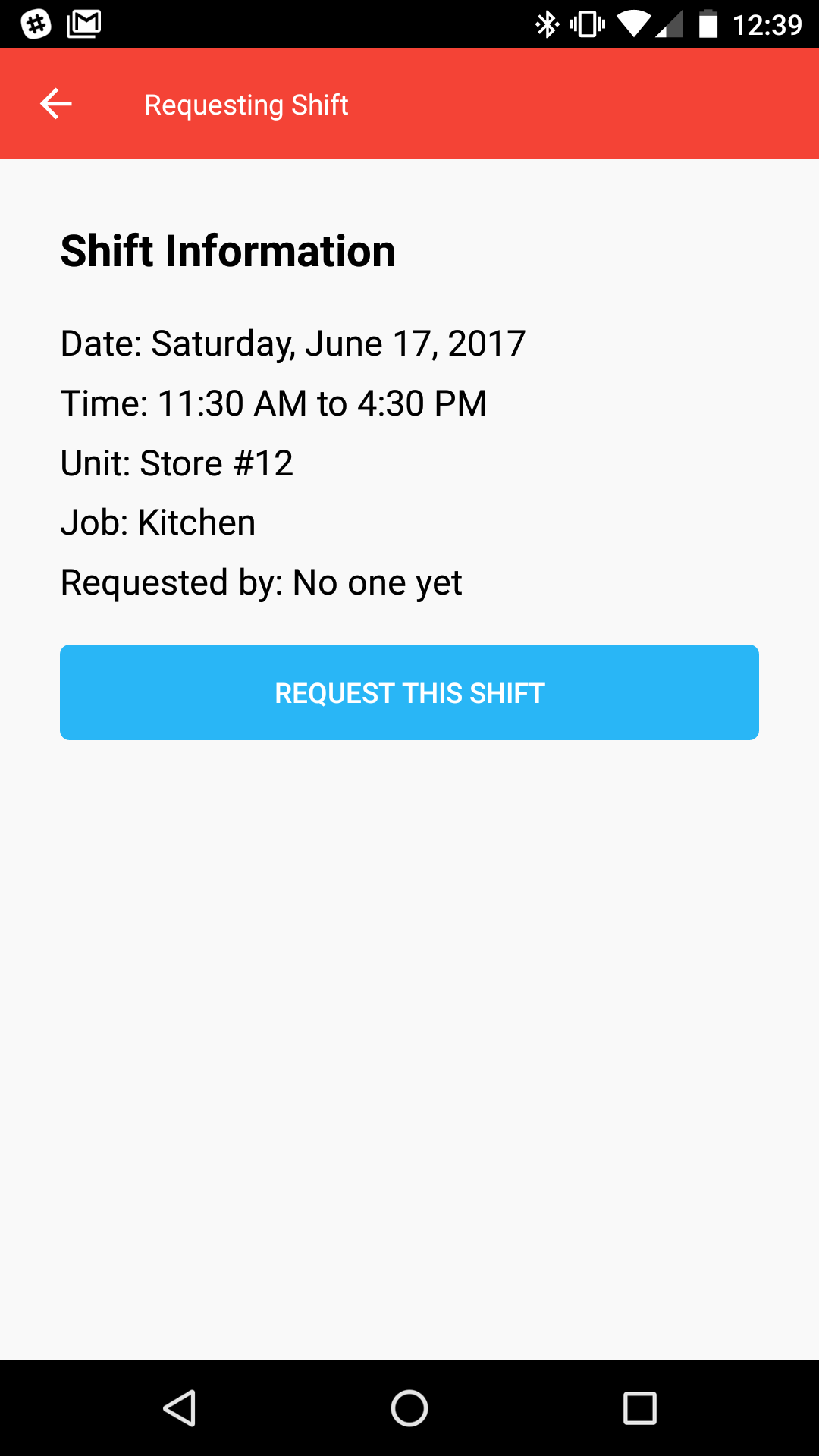
Click a Posted Shift to request it. Multiple employees can request the same shift. It is up to the manager to approve the shift trade. Once approved/rejected, a notification will be sent to both employees.
View Others’ Schedules
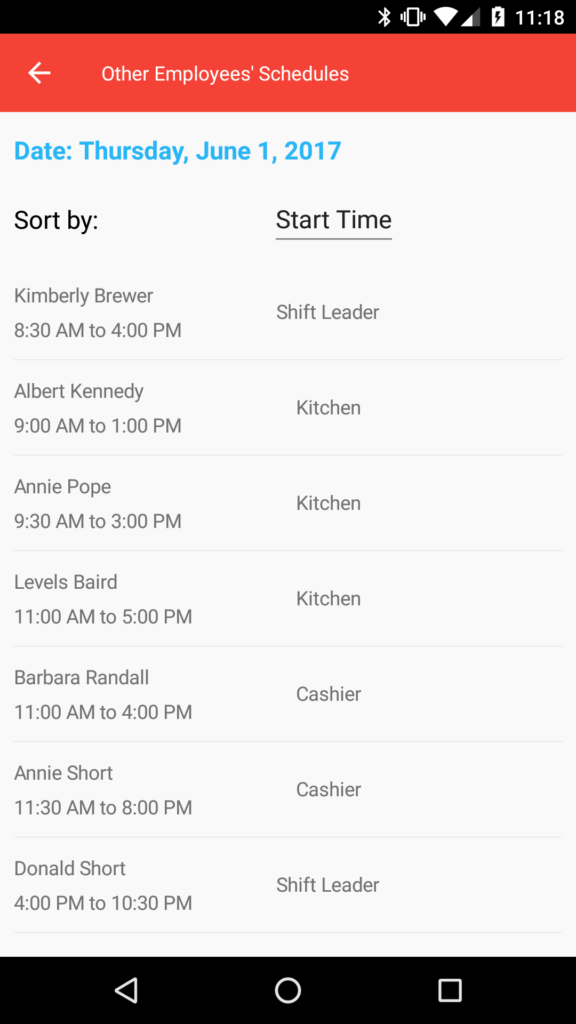
To see other employees’ schedules, click on the “View Employees Schedules”. This will list all employees scheduled on the date chosen and their assigned shift.
Request to Work
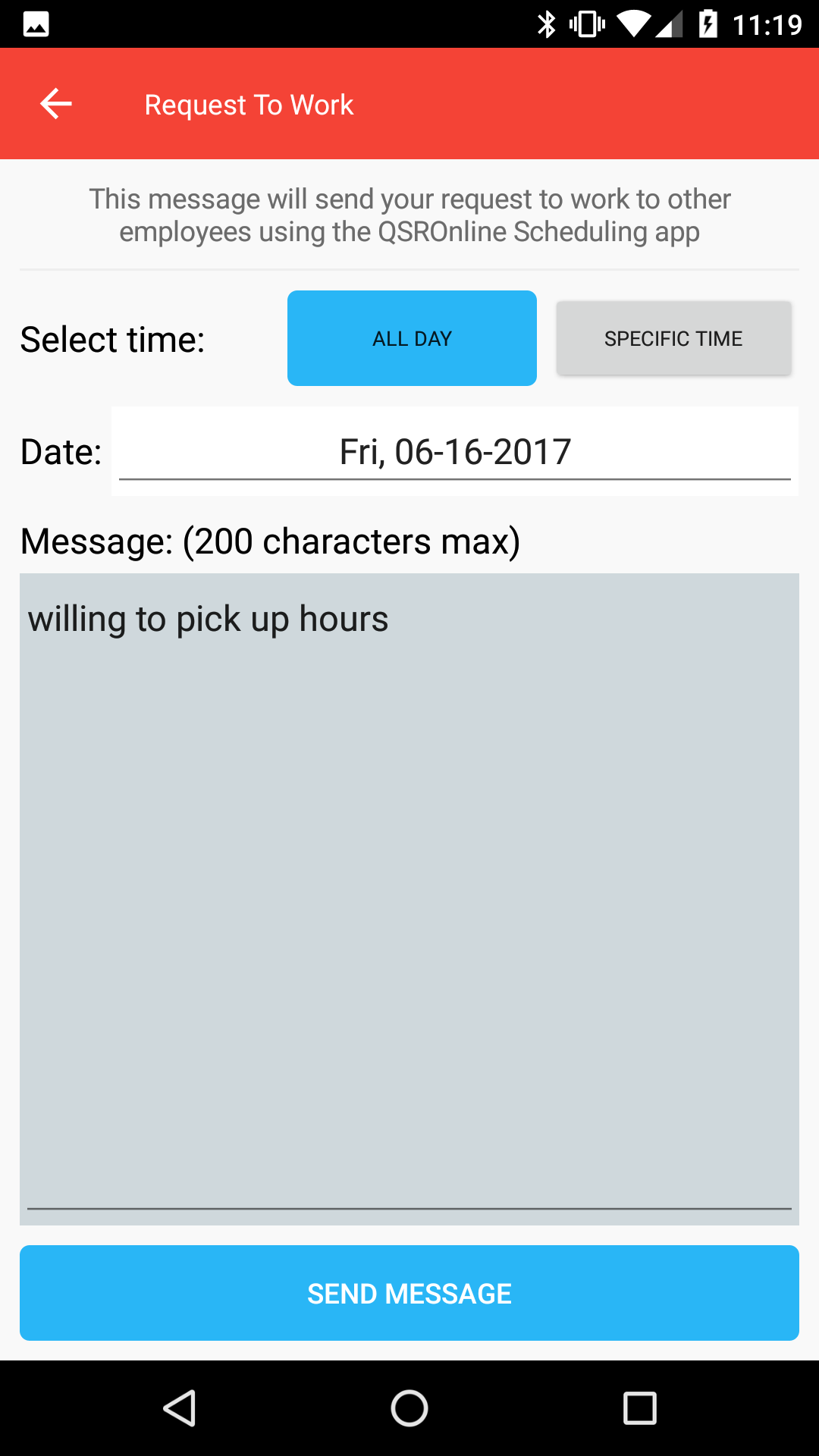
To notify employees that you are willing to pick up a shift, click the “Request to Work” button. Enter the details for the date and times you are available. This notification will be sent to all users in the Scheduling App.
Request Off
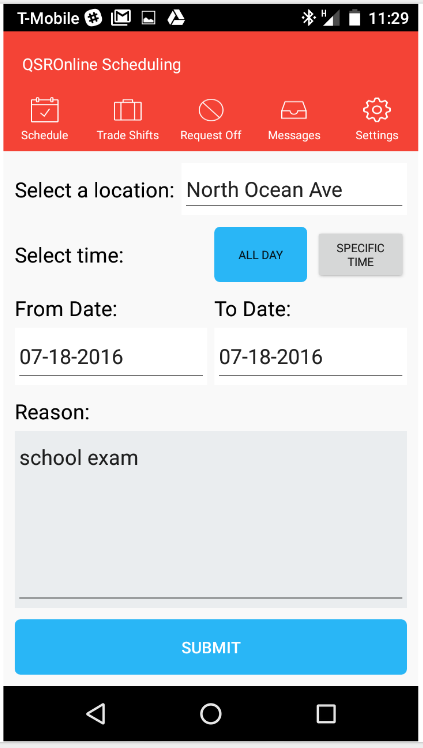
Click on the “Request Off” icon to start the process. The screen has some required information, a reason and a “Submit” button.
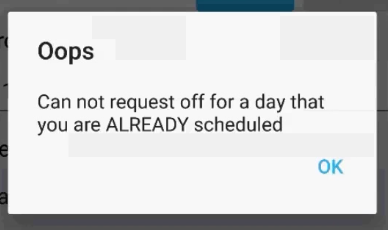
Requests can not be made through the Scheduling app for days that you are already scheduled to work. A pop-up will be displayed notifying you of this. For these types of requests, the employee can attempt to post their shift or should contact restaurant management directly to coordinate time off for scheduled dates.
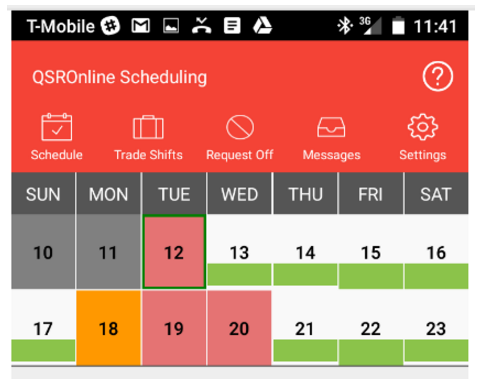
After the request has been submitted, the date and/or time period will turn orange in color.
Employee Availability
The Employee Availability in the Scheduling App allows employees to set and change their availability with the approval of a Manager, similar to requests off. This feature can be disabled upon request by emailing support@qsronline.com.
Submitting a New Request
Go to “Request Off” and click the “My Availability” button.
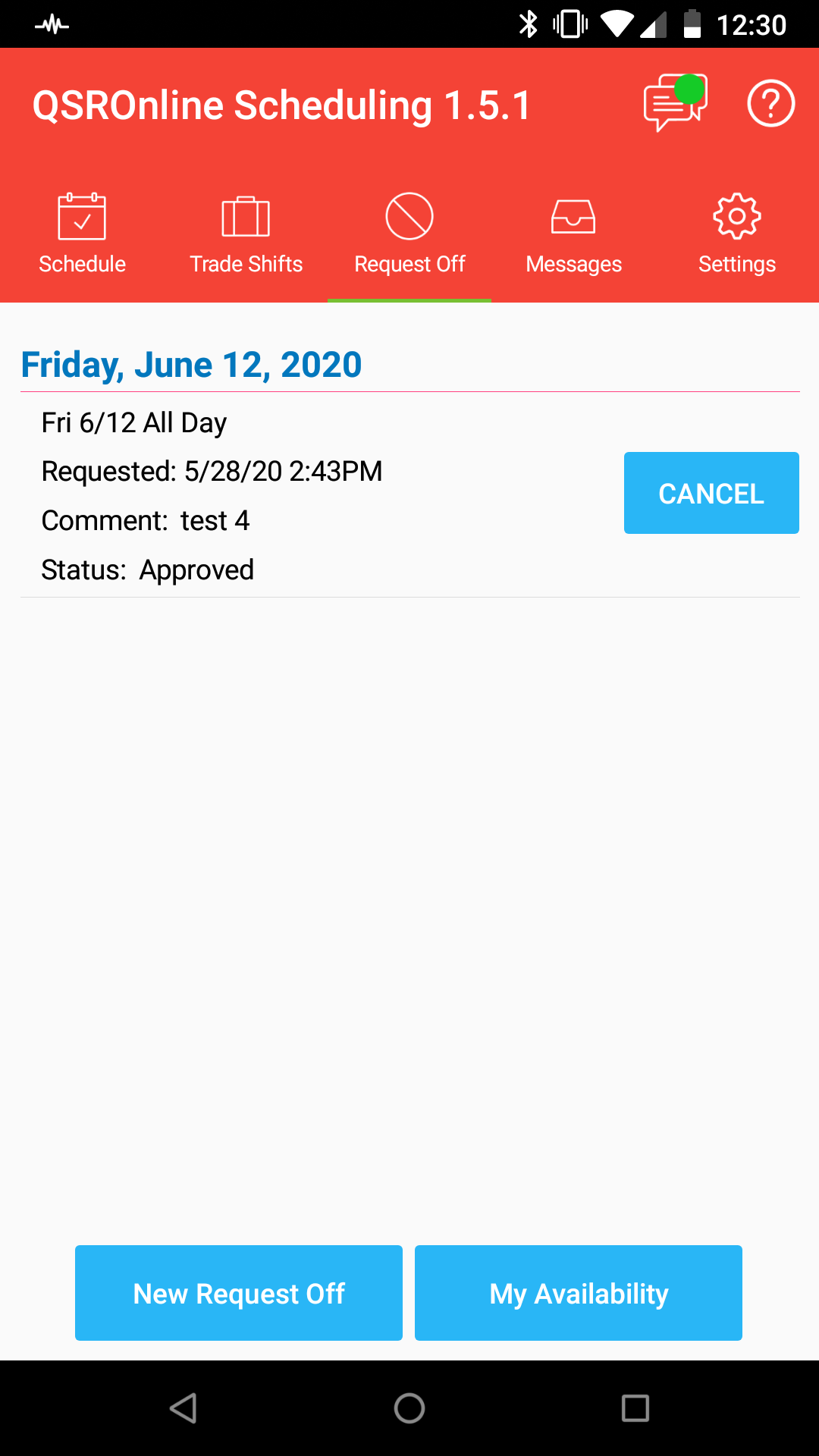
Viewing Availability
NOTE: If you are unable to make changes, please reach out to your administrator to activate this feature.
You can select one of the following options for any day of the week. You can also use the blue plus sign to add multiple availability options. Once changes have been completed, click the “Submit Request” button.
- Available between…
- Available all day
- Unavailable between…
- Unavailable all day
Availability Changes
Once changes are completed, click the “Submit Request” button.
Note: This request is submitted to a manager for approval. If you submit a new request prior to the previous request being approved or rejected, the new request will overwrite the original.
Notification of Rejection/Approval
When a request is either approved or rejected, a notification will be available in Messages.
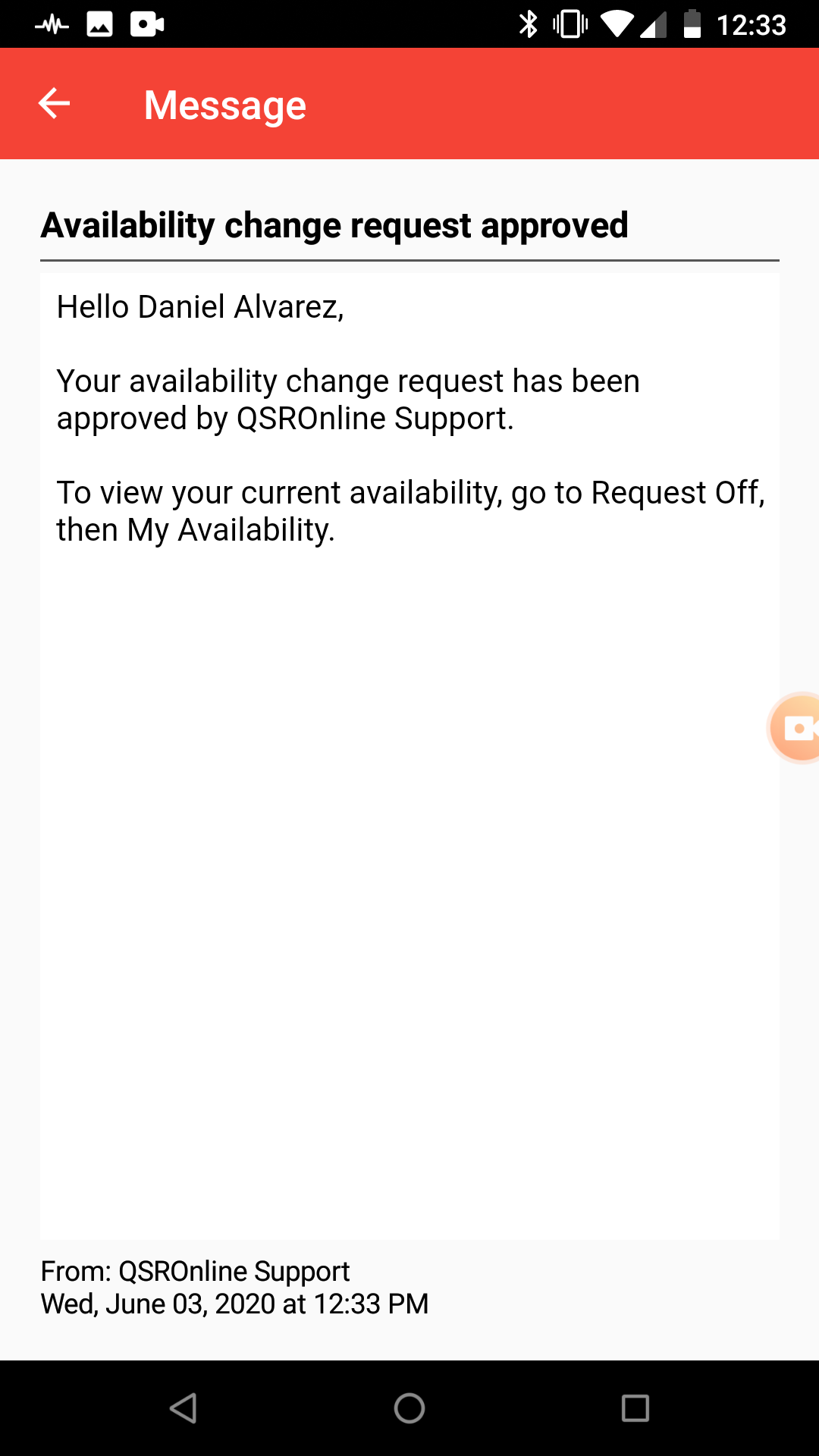
Messages
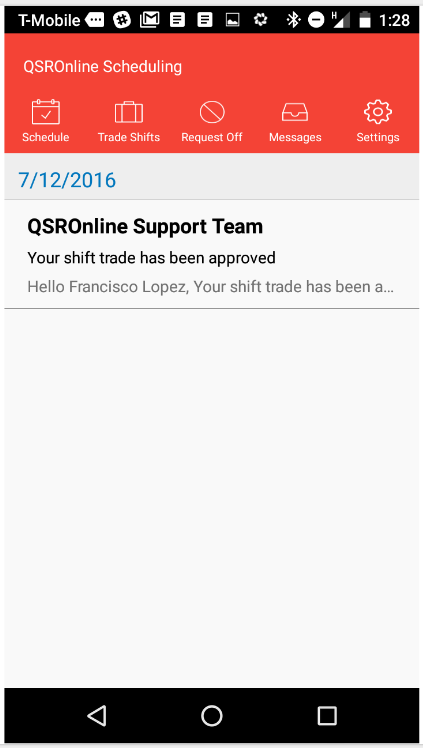
Messages will appear here for the following:
- A shift trade has been approved/rejected.
- A Request off has been approved/rejected.
- Broadcast messages that have been sent from management.
Settings
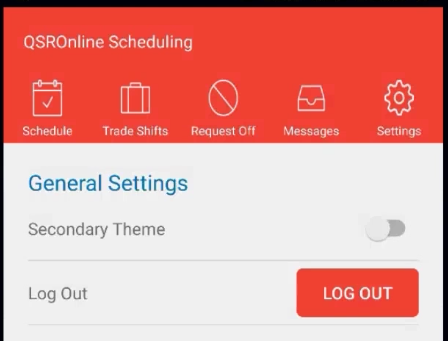
There are 2 options under the “Settings” icon. The first option can change the theme from a red background to a black background.
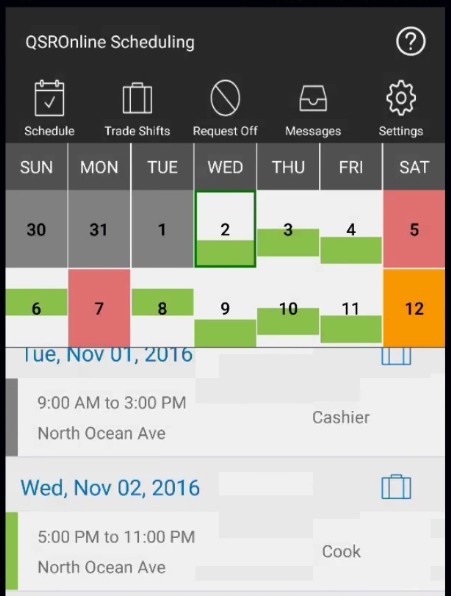
The second option is to log out of the app. Keep in mind that doing so will require the user to enter their phone number and the verification code received through SMS (text message) to use the app again.
Troubleshooting
I can not log into the app
Please check with restaurant management to review the phone number settings in the QSROnline scheduling tool.