The “User Editor” will display all users created (both active or inactive). The “User Editor” is also where new users are created. There is no limit on the number of users that can be created.
How to Access the User Editor
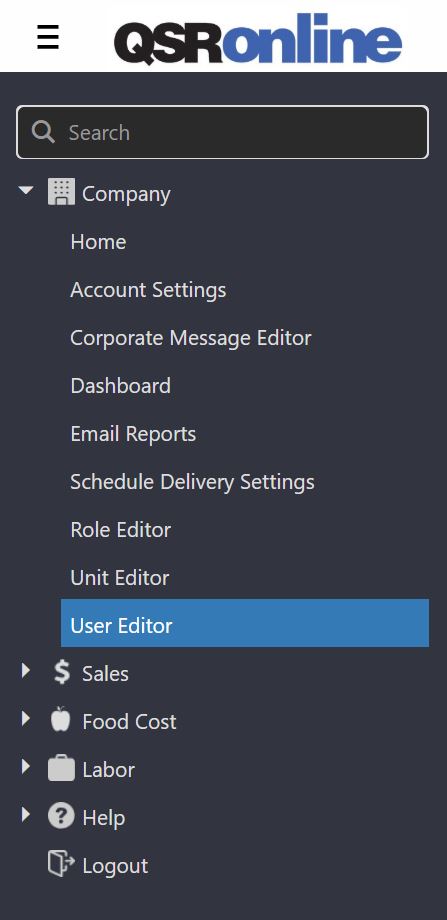
To access the “User Editor” click on Menu > Company > User Editor.
Features
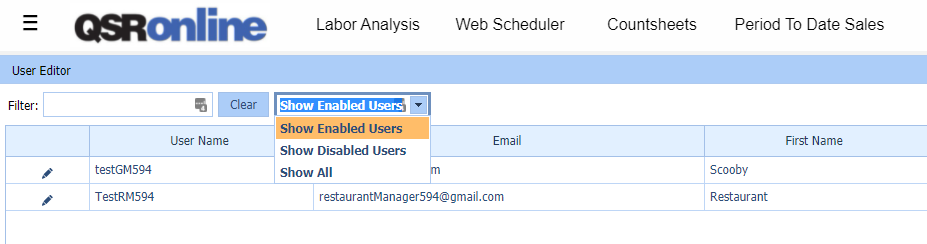
The “User Editor” view defaults to “Show Enabled Users.” In the upper right-hand corner, the view can be changed to “Show Disabled Users” or “Show All.”
From this screen, the username, email, first name, last name, role and access will be shown. To search for a user, enter the desired name, email, or username in the filter box in the top left-hand corner.
Creating a New User
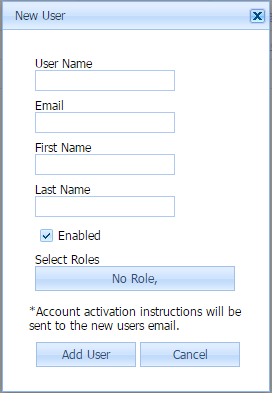
- Click the “Create New User” button at the bottom left of the screen.
- Fill in the unique username, email address (where the activation email and password reset emails will be sent), and the first and last name for the new user.
- By default, a new user is listed as enabled.
- Select the role or security access for the user from the drop-down box. If a user needs a customized role, the role must be created in the Role Editor before it can be assigned a user.
- Each user will also be able to be assigned access to a location, area, or full company.
- Clicking the “Add User” button will send the activation Instructions email inviting the user to set their password.
- To cancel “Add User”, click the “Cancel” button.
Editing an Existing User
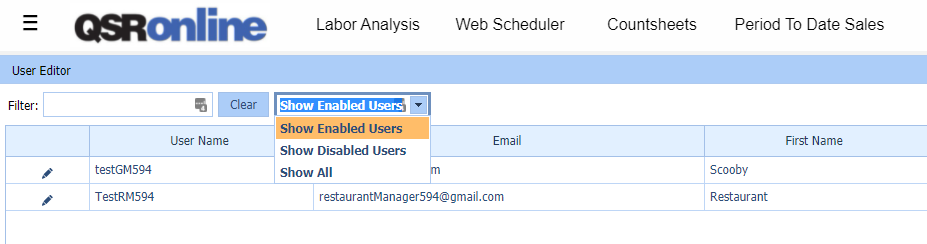
- Click the pencil icon next to the username to “Edit User”.
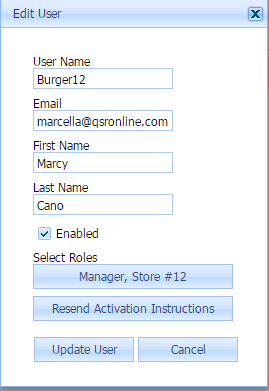
- Update details for the user. (Usernames can not be edited once created)
- If the user has forgotten their password, click “Resend Activation Instructions” to invite them to reset their password.
- Once updates are complete, click the “Update User” button.
Disabling an Existing User
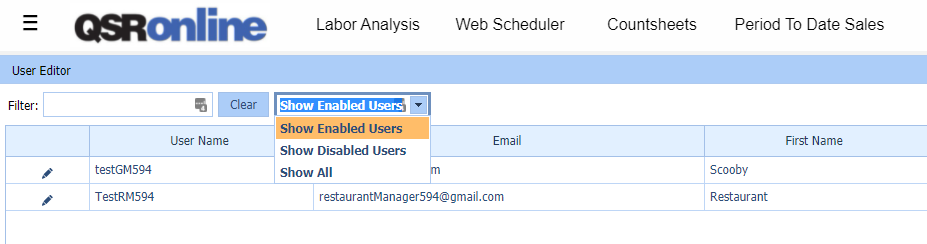
- Click the pencil icon to the left of the username.
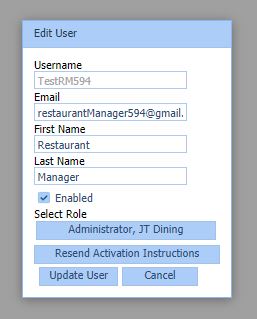
- Uncheck the “Enabled” box.
- Click the “Update User” button.
User Setup Email
Each user will receive an email with the subject “Welcome to QSROnline User Setup”. To set their password they will need to click the account activation link. Once their password is set they can log in at my.qsronline.com with the username and password.
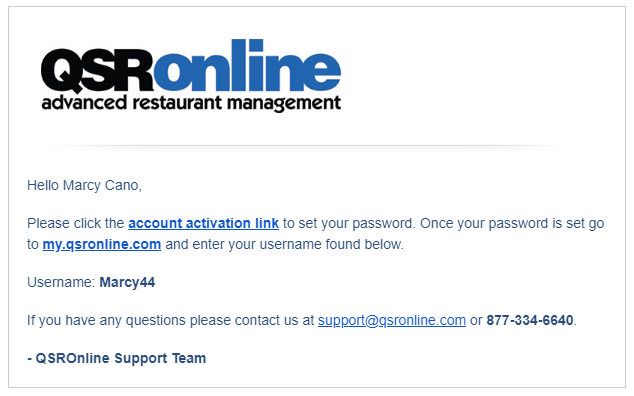
Troubleshooting
