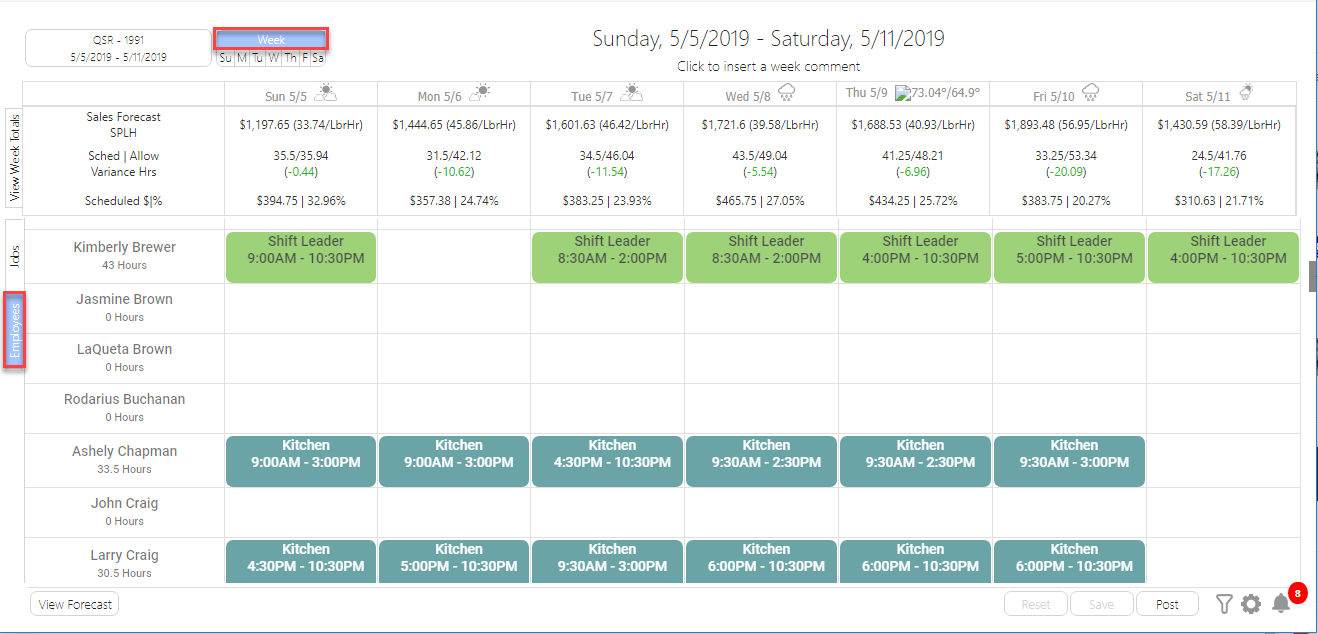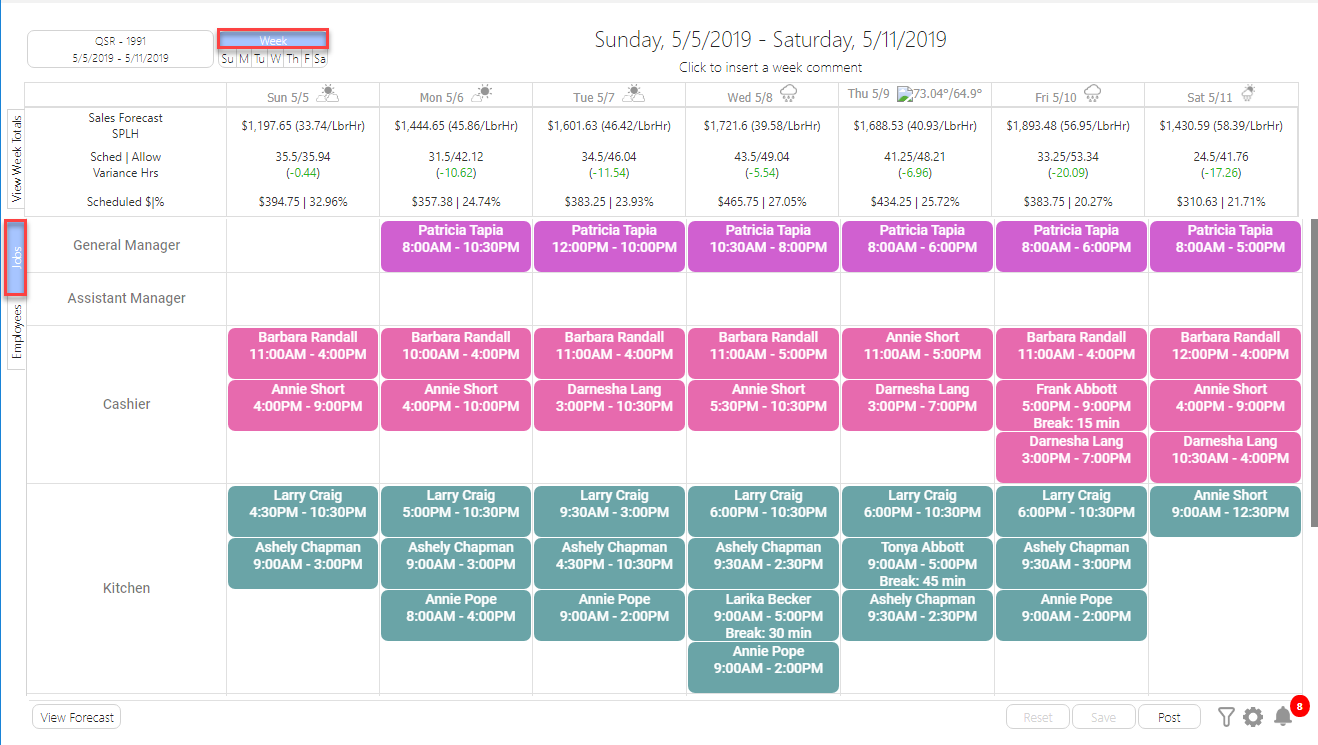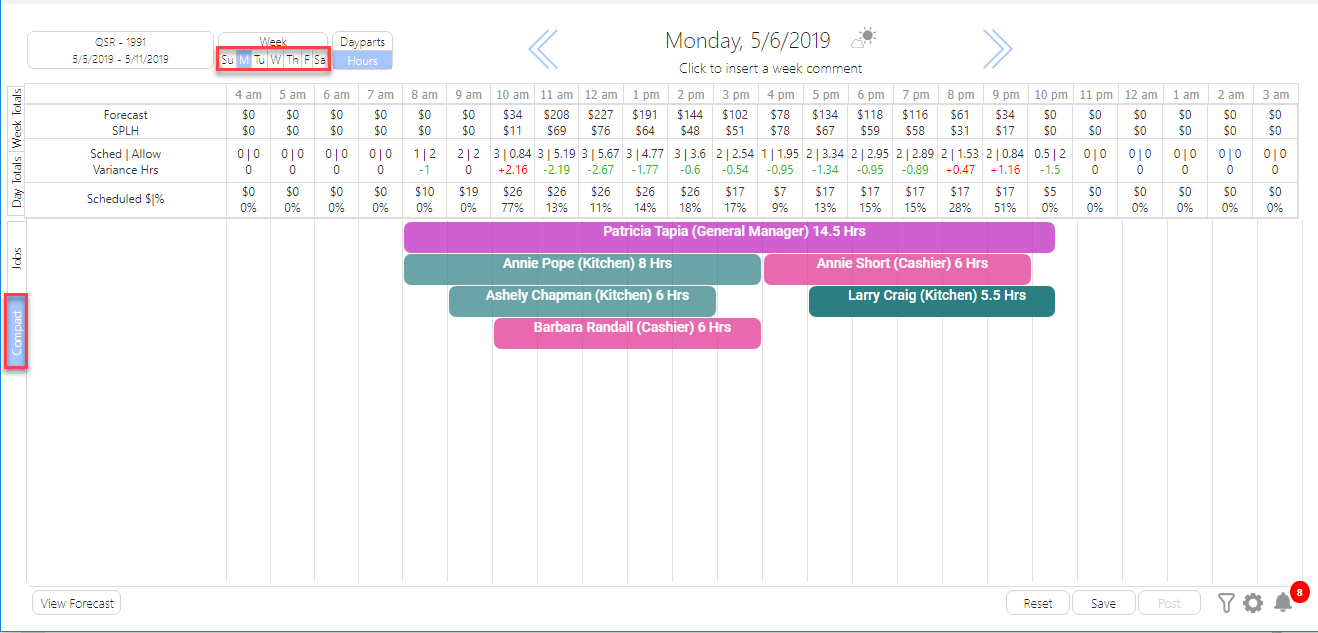Web Scheduler allows you to view the schedule in the Schedule Editor by week or day. Each view has 2 different groupings that allow you to change how the employees are grouped within the Schedule Editor.
Week View
Group by Employee
Group by Employee in Week View is the default view when the schedule is loaded. It groups the scheduled shifts by the employee and displays the entire week. To navigate back to this view after switching to the Day View, either use the “Week” button in the navigation toolbar or simply press the up arrow key on your keyboard. Unassigned shifts will appear in grey.
Group by Job
Group by Job in Week View shows the shifts grouped by job code, and can either be viewed by selecting the side tab button with the word “Job,” or by using the shortcut keystroke combination Ctrl + G while in the Week View.
Day View
Group by Job
Group by Job in Day View shows the shifts for a single day on an hourly timeline. It can be reached by either selecting a weekday from one of the buttons in the navigation toolbar, by clicking the date header in the week view or by pressing the down arrow key on your keyboard while in the Week View. By default, it shows the shifts grouped by job code. Changing days can be accomplished by pressing the left and right arrow keys on your keyboard, or clicking the left and right arrow icons around the date in the header. Unassigned shifts will appear in grey.
Click to Zoom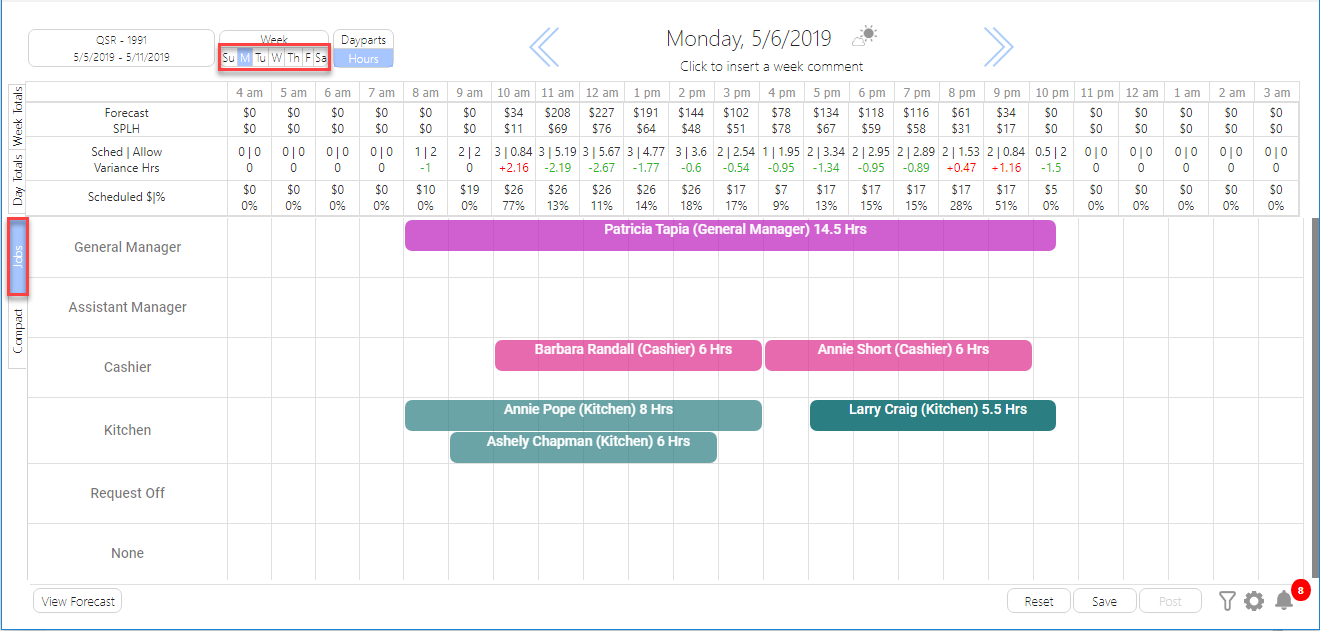
Clicking the date header in the Week View will also take you to the Group by Employee in Day View.
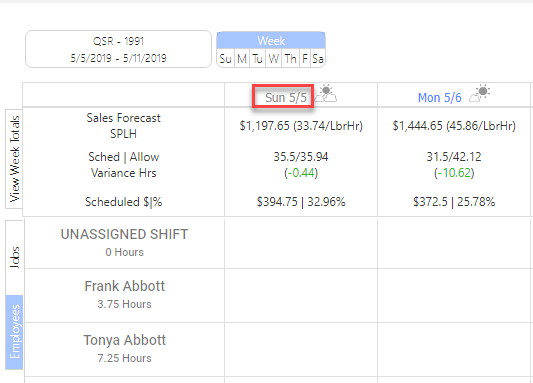
Compact View
Compact in Day View shows the shifts without any grouping, allowing them to take up the least amount of space on the screen. This can either be viewed by selecting the side tab button with the word “Compact,” or by using the shortcut key combination Ctrl + G while in the Day View.
Schedule Alerts
While creating a shift, in week or day view there is a visible red bar for any shift that has one of the QSROnline Alert types. You can click and open the shift or review the Alerts icon for more details on the alert. To learn more about the types of alerts review the Schedule Alerts Help Guide.
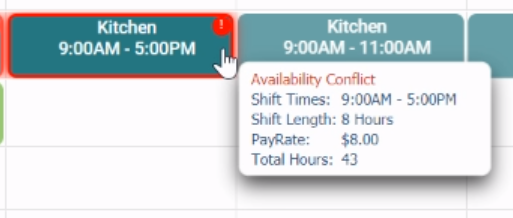
Short Cut Keys
- Up arrow – takes you to the week view
- Down arrow – takes you to the day view
- Left and Right arrows – move between days in the day view
- Ctrl + G – will group or ungroup by job
- Ctrl + F – will open the filter
- Ctrl + P – will print the current view of the scheduler with the filters applied
- Ctrl + S – saves the schedule
- Ctrl + C – copies the selected shift
- Ctrl + V – pastes the shift wherever your cursor is as long as it is a date cell ( no need to select the paste location)
- Delete key – deletes the selected shift