QSROnline offers several email reports that are easy to access and subscribe to.
For a list of popular email subscriptions, please see Top Email Report Subscriptions.
How to access Email Reports
To access email reports, click on Menu > Company > Email Reports.
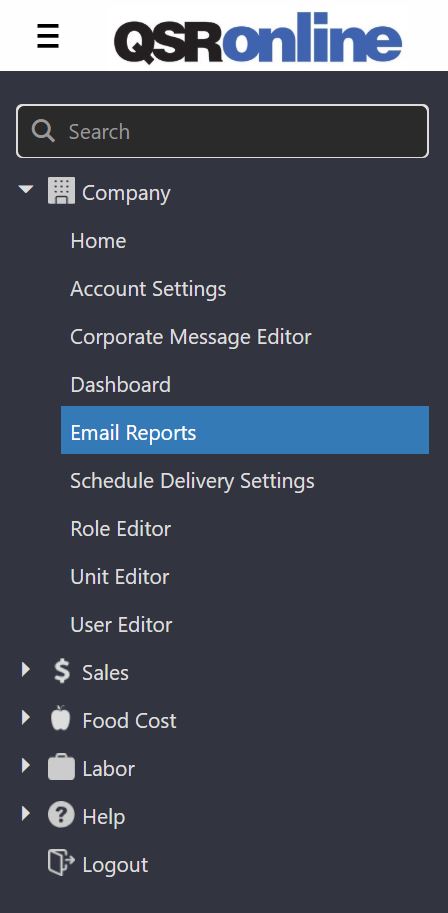
Features and Reports
QSROnline offers a wide variety of email reports in order to stay current with what is happening in your restaurant(s). Any user with access to this feature can choose which reports they want to receive and when they want to receive them. The email reports can be sent to specific users and for specific locations or areas.
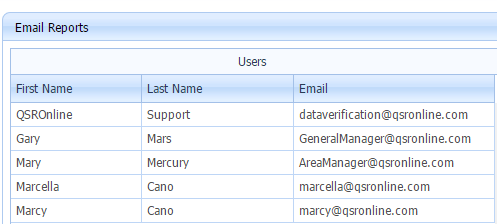
On the top left of the Email Reports screen is a list of users available to subscribe to email reports. Only active users will be listed. An administrator has access to email report subscriptions for all users and add, edit, or unsubscribe them from email reports. Non-administrators will only see their user if they have access to email reports.
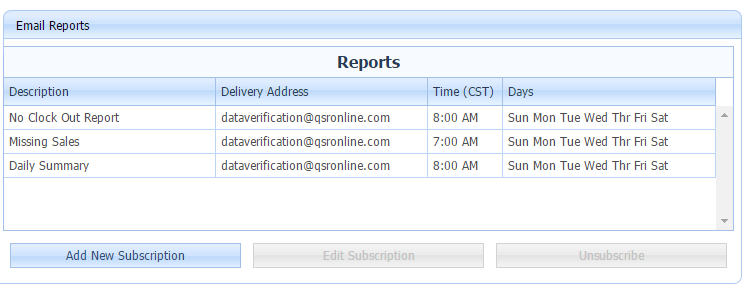
Subscribing to an Email Report
-
- Once in the Email Reports window.
- Select the user who will receive the emailed report.
- Click the “Add New Subscription” button at the bottom of the window.
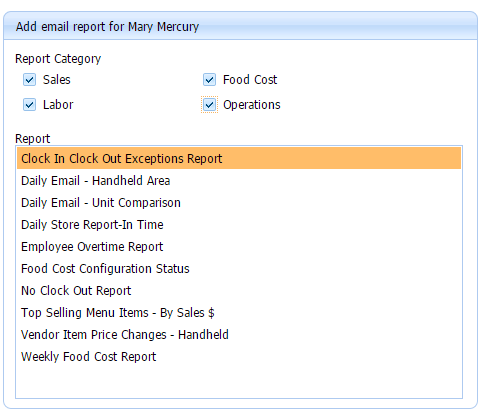
-
- The top left is the “Add email report for user” window.
- Depending on the type of report needed, select the appropriate reporting category or categories. A total of four categories are available: Sales, Labor, Food Cost, and Operations.
- Select the report from the list for the desired subscription.
- The top left is the “Add email report for user” window.
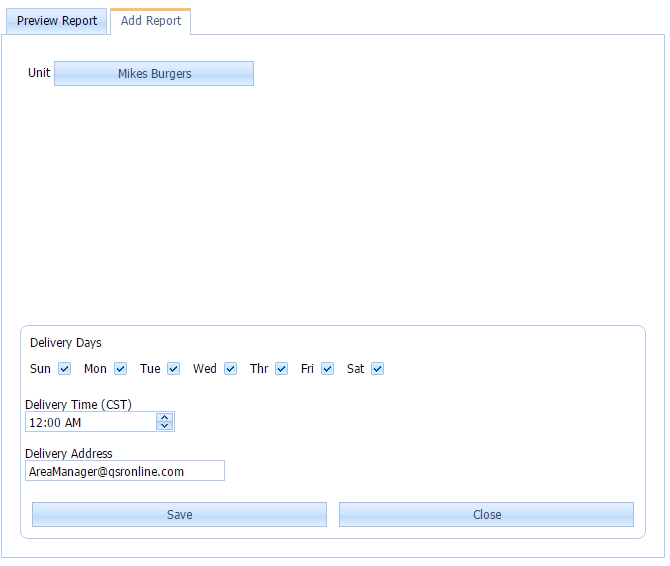
-
-
- In the Add Report Tab, specify the grouping of units (locations) that the report will display. Unit selection options include all locations for the company or a single location. To see what location options are available (determined by your QSROnline Company Administrator), click on the button next to “Unit”.
- Select each day of the week the email should be sent.
- Select the report delivery time. This time, must be set to any time after the end of day runs on the POS System for the location(s) selected. Most POS System types process end of the day between 3:00 AM and 6:00 AM.
- Make sure that the email address automatically populates and that this window is correct and up-to-date.
-
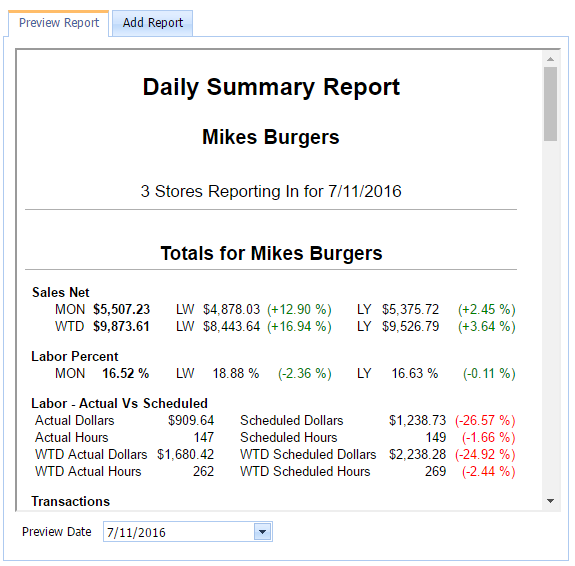
-
-
- To preview the report, click on the “Preview Report” tab at the top of the screen. This screen has an option to view past emails. To do this, change the “Preview Date” at the bottom of the screen. There may be a delay for the data to compile and the preview to load.
- Click the “Add Report” tab and click the “Save” button to complete the emailed report subscription. Once saved, “Subscription Saved” will appear under the “Save” button. Click “Close” to return to the “Email Reports” window.
-
Editing/Unsubscribing From a Subscription
- First, select the user wishing to edit or unsubscribe from a subscription.
- Select the emailed report you are wishing to edit or unsubscribe from.
- You can make changes to the reports that the selected user is subscribed to by selecting the ‘Edit Subscription’ button
- If you no longer wish to receive a subscribed email report, simply click on the ‘Unsubscribe’ button after selecting the report.
Troubleshooting
