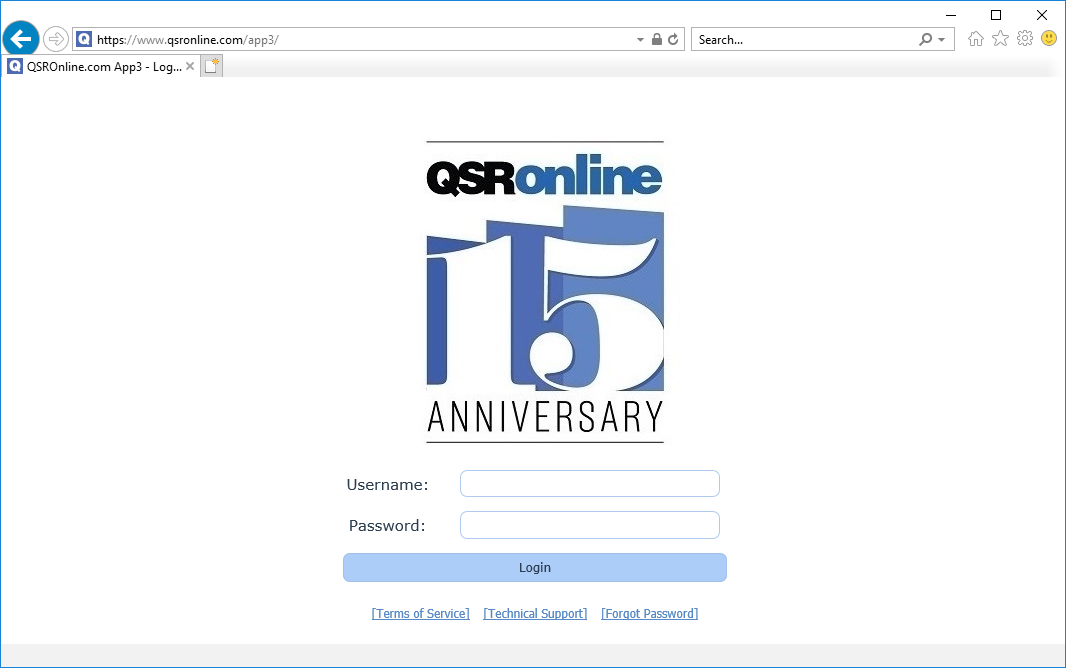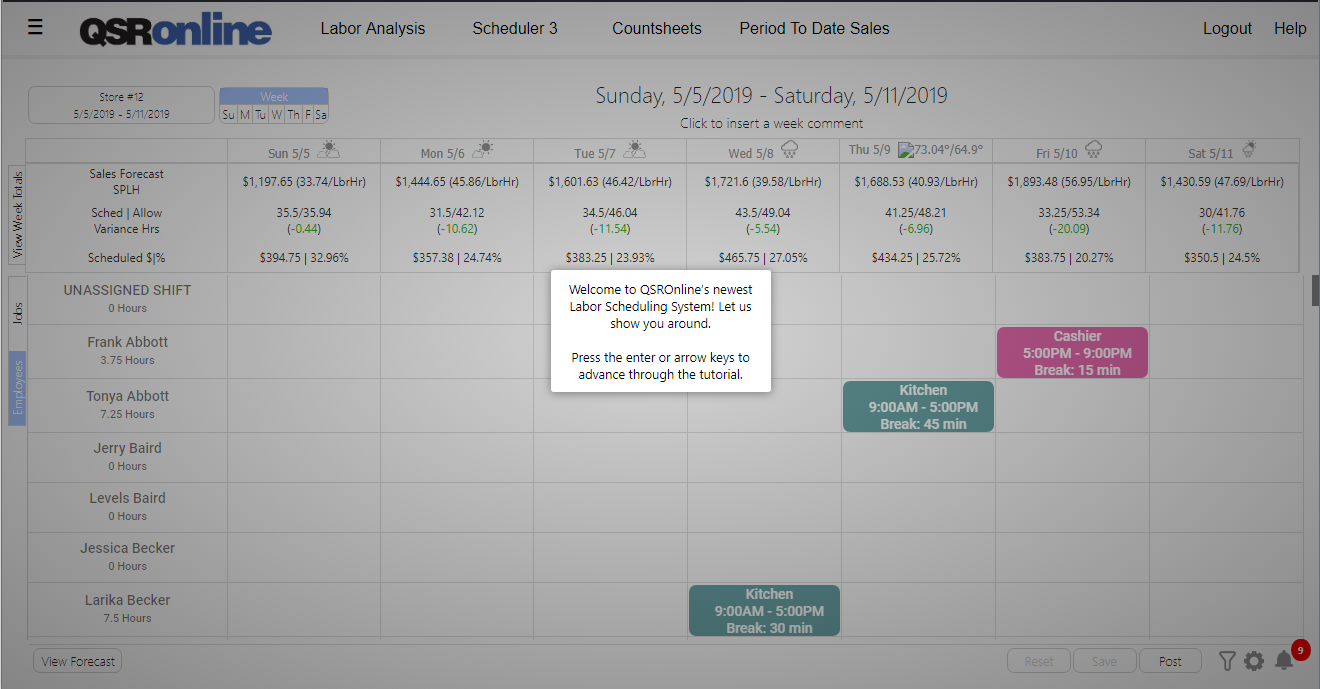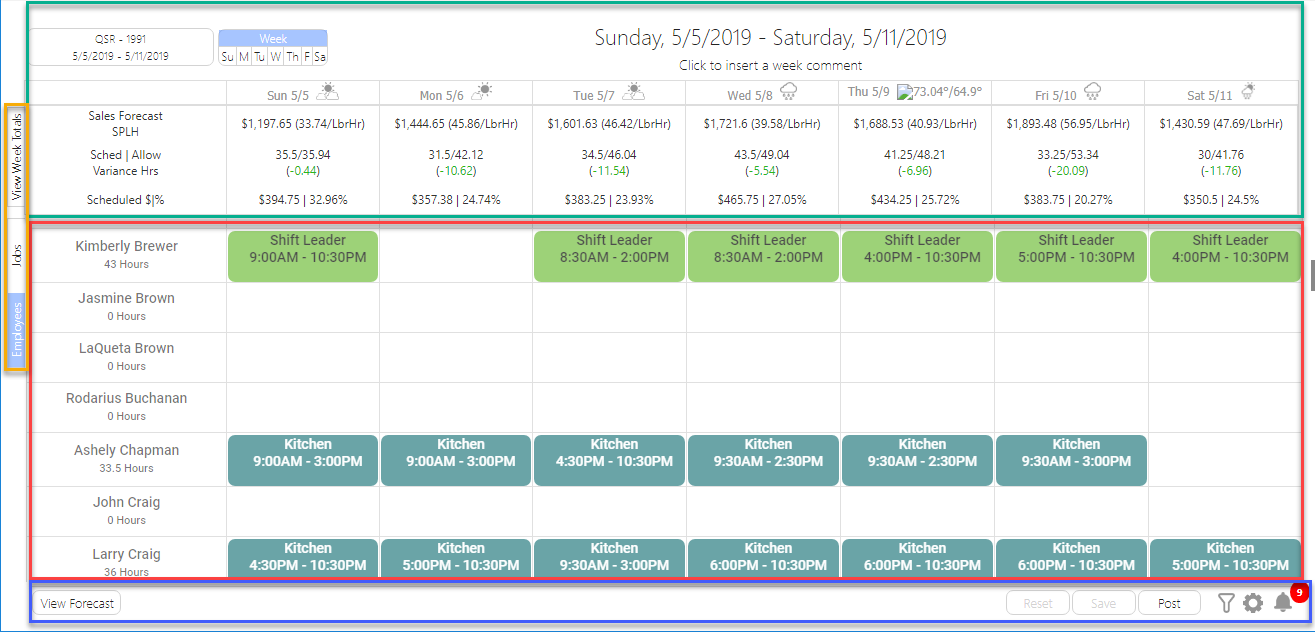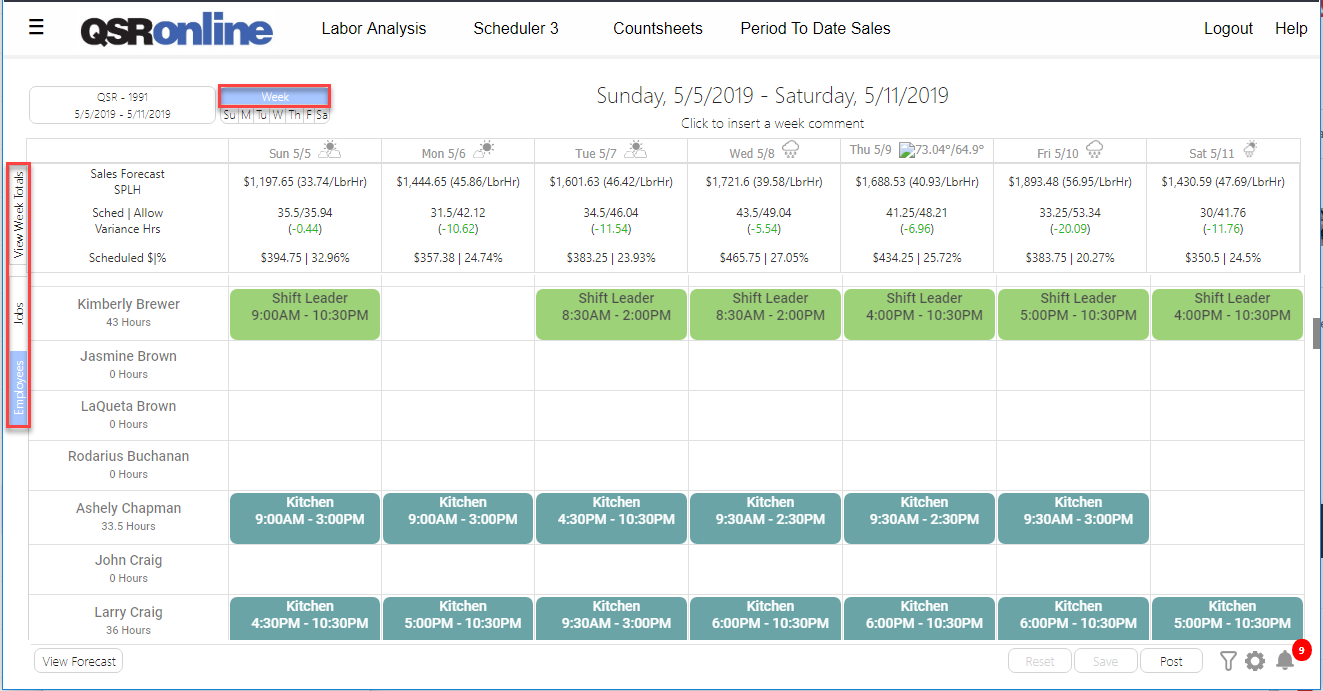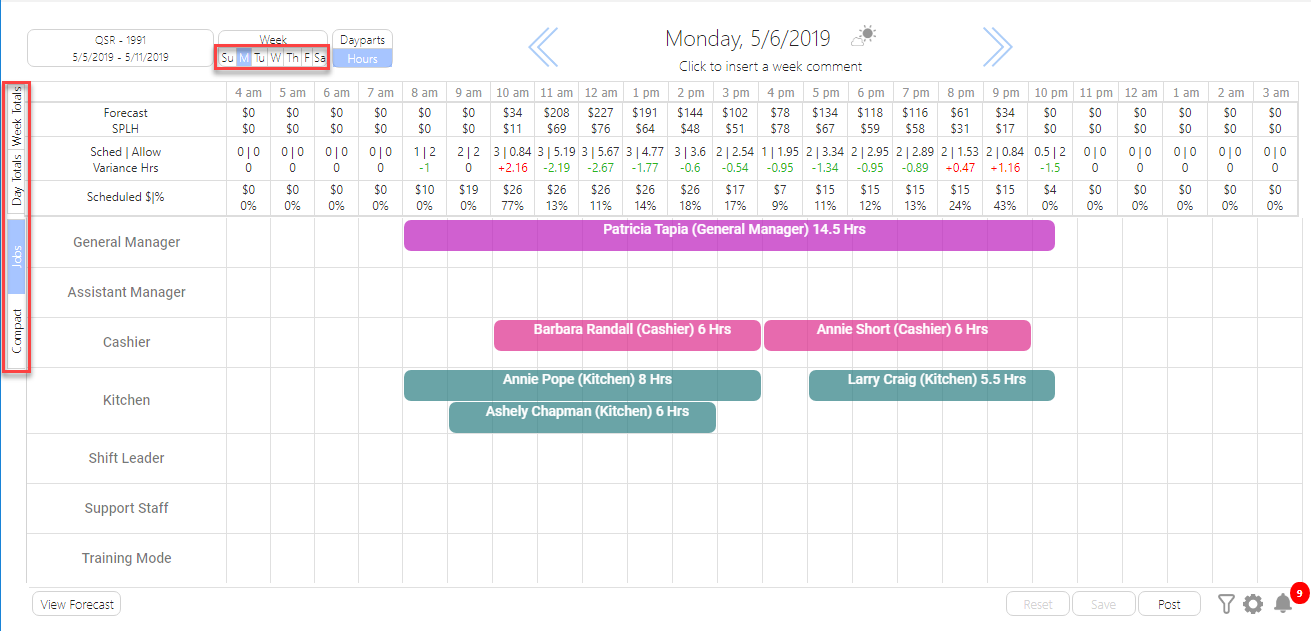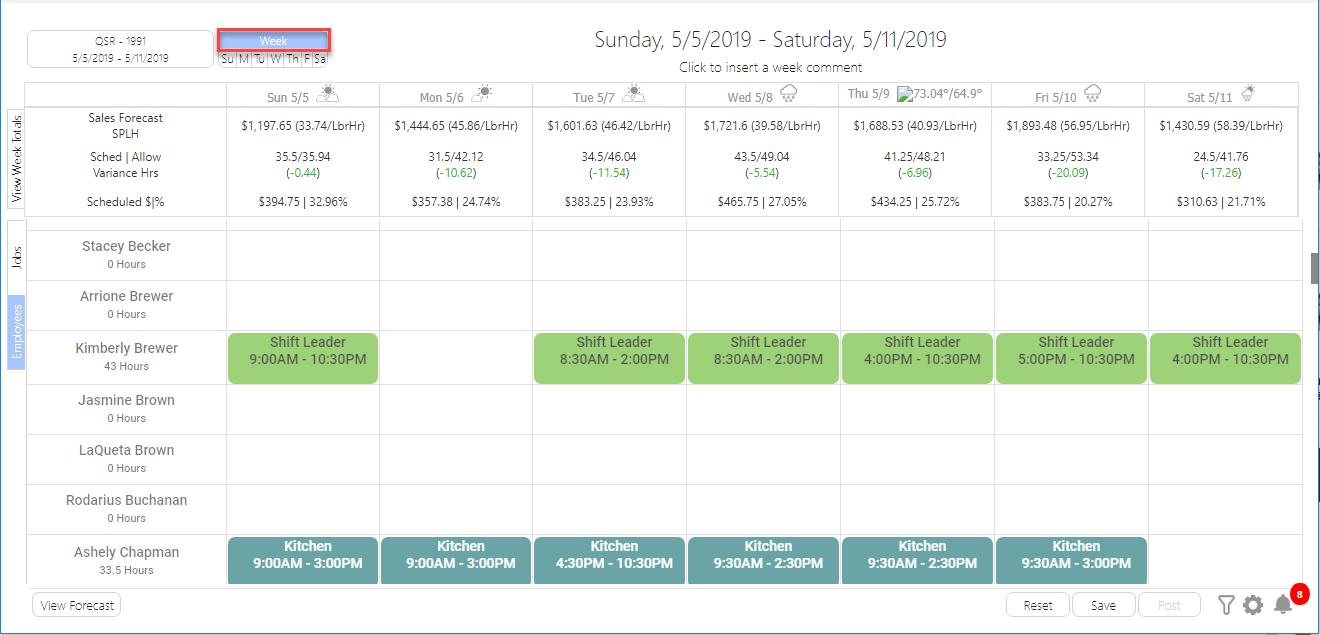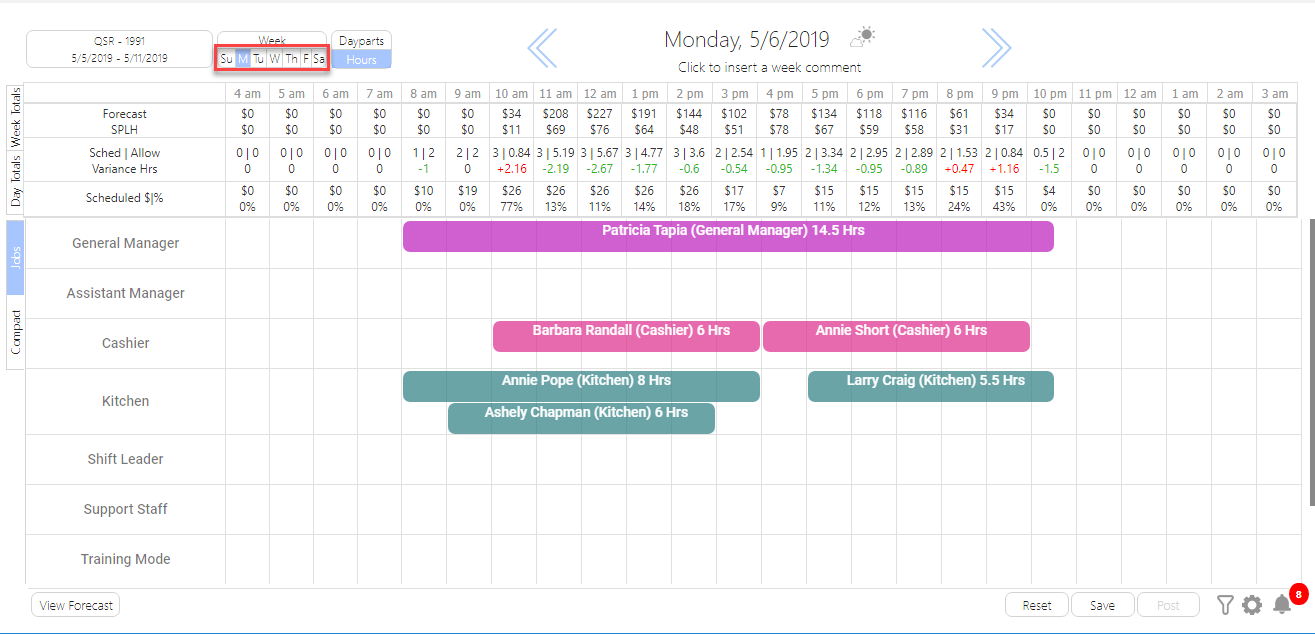The Web Scheduler provides managers with a proactive scheduling process that includes forecasting sales for upcoming weeks and projecting a labor force that meets labor goals. This guide reviews the layout of the Web Scheduler for easy access to its many features.
Accessing Web Scheduler
To access your QSROnline account, go to my.qsronline.com. Sign in with your QSROnline username and password.
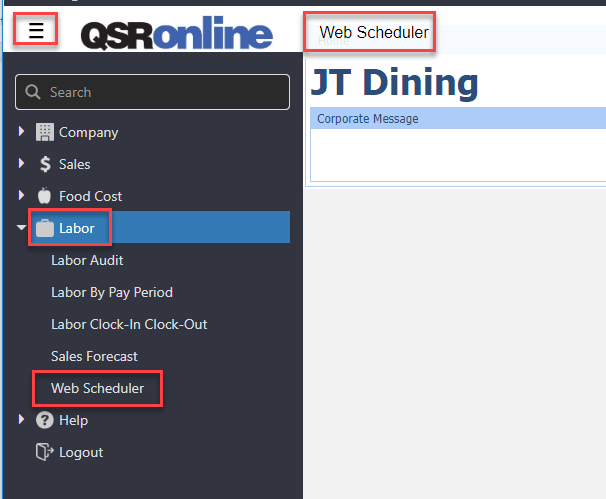
Click Web Scheduler in the quick links at the top of the screen or go to Menu, scroll down to Labor and click Web Scheduler. You may also use the search bar in the Menu to quickly find and click the Web Scheduler link.
Tutorial
The first time you access the Web Scheduler, a new user tutorial will begin. Hit the Enter key or right arrow on your keyboard to navigate through the different sections.
Help
The Help button on the upper right hand corner will allow you to see the following options.
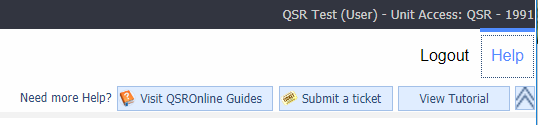
- Visit QSROnline Guides – This is a quick link to access this website from within my.qsronline.com (support.qsronline.com).
- Submit a Ticket – This button takes you to a form to quickly submit a ticket directly to QSROnline Support.
- View Tutorial – View the Tutorial again if needed. Remember to click Enter or the right arrow on your keyboard to advance the Tutorial.
Web Scheduler General Layout
Web Scheduler has five zones: the header (highlighted in green), metrics grid, side tabs (highlighted in orange), scheduler editor (highlighted in red), and footer (highlighted in blue).
Header Options
The Web Scheduler has a header that contains the following options. For details on the Header Toolbar Options, refer to Header Options guide.
- Unit/Week Selector – Administrators can use the unit selector to switch between each location’s schedule. This functionality allows you to choose the store and week you would like to view or build a schedule for.
- Schedule Views – Web Schedule allows you to view the schedule in the schedule editor by Week or Day. Most scheduling managers will build their schedule initially in the week view, then refine their schedule with the day part and hourly metrics available in the day view. For details on Schedule Views, refer to Web Scheduler Views guide.
- Week View – Allows you to view the schedule for the selected Week using the following groupings.
- Group by Employee
- Group by Job
- Week View – Allows you to view the schedule for the selected Week using the following groupings.
-
- Day View – Allows you to view the schedule for the selected Day using the following groupings.
- Group by Job
- Compact
- Day View – Allows you to view the schedule for the selected Day using the following groupings.
- Weather
- Week View – In the week view the weather icons are displayed by each of the day headers in the Metrics Grid. Hovering over the icon will display the high/low temperatures for that day. Clicking the icon will open a popup that displays the weather for the week.
-
- Day View – In the Day view the weather is displayed to the right of the date label, and when clicked it displays the weather information for the day that is currently loaded.
Metrics Grid
Depending on the view you are in, view key metric totals by day, daypart or hourly. The grid is responsive; as schedule adjustments are made the grid automatically updates with the new totals.
-
- Sales Forecast | SPLH – The forecasted sales appears on the top row and the sales dollar needed per hour scheduled hours on the bottom row.
- Sched | Allowed (Var) – The total scheduled hours appears on the top row along with the allowed hours and the difference between allowed hours and scheduled hours appears in parenthesis on the bottom row.
- Schedule $|% – The schedule labor dollars and percent for the day.
Each view has a View Week Total tab in the Side Tabs to the left of the metrics grid. For details see the Side Tab Options guide.
Side Tab Options
These buttons are located to the left of the metric grid and schedule editor. The buttons allow you to change the grouping of the employees within the schedule editor and view of the sales totals within the Metrics Grid. For details on the Side Tab Options, refer to Side Tab Options guide.
- Week View
- View Week Totals
- Jobs
- Employees
- Day View
-
- View Week Totals
- Day Totals
- Jobs
- Compact
-
Schedule Editor
For details on how to build a schedule see the Building Schedules guide, discussed in the next article.
- Week View – Shows shifts by the employee (sorted alphabetically by the last name) for an entire work week. To change to the day view, either click on the abbreviate for the day of the week in the header section, or simply click on the date in the Metrics Grid to jump to that particular day.
- Day View – Shows shifts by time for a single day of business. To return to the week view, click the “Week” button in the header.
Footer
In the Web Scheduler footer there are the following buttons: View Forecast, Options, Reset, Save and Send and Alerts. For details on the Footer Options, refer to Footer Options guide
- View Forecast – This button will allow you to view/edit the Sales Forecast for the selected week. For details on setting your sales forecast, see Sales Forecast guide.
- Reset – This button will allow you to reset the schedule to the last saved version, effectively discarding all your unsaved changes. The Reset button only becomes enabled when there are unsaved changes and will alert you with a popup prompt that continuing will cause you to lose your changes.
- Save – The button will allow you to save your schedule changes. The Save button will only become enabled if there are unsaved changes.
- Post – This button allows you to post a saved, unposted schedule, which sends each scheduled employee their schedule details as either a text message or email, and makes the schedule visible on the QSROnline Scheduling App.
- Filter – This will open the filter popup, which allows you to select from multiple filtering options – Jobs, Job Classifications, Employees and Scheduled Employees.
- Schedule Options
- Copy From – Once you have created your first few schedules, you can lighten your workload by copying a previous schedule. No need to build a brand new schedule from scratch each week! See the Copying an Older Schedule Guide for more details.
- View History – Allows you to view each saved version of the schedule, and each version is dated and time stamped by user. This is a great tool for accountability. See who made what changes in the Schedule. See the Schedule History Guide for more details.
- Edit Schedule Settings – This will open the Schedule Settings popup where you can change the schedule settings listed below.
- Edit Job Settings – This will open the job settings editor, where the sort order, visibility, classification and color of the available job codes can be edited.
- Show/Hide Details Tooltip – Allows you to Show/Hide the Details Tooltip within the Schedule Editor when hovering over any shift.
- Edit Company Allowed Hours – Allows you to edit the Allowed Hours at a company level for all locations. This feature is only selectable for Administrator users. See the Scheduler Allowed Hours Setup guide.
- Edit Store Allowed Hours – Allows you to edit the Allowed Hours at the store level for each location.
- Edit Employee Availability – Allows you to set employee availability days and times in Web Scheduler to avoid scheduling conflicts. By default, ALL employees will be labeled as “available” to work at ALL times unless the employee availability is set within Web Scheduler.
- Edit Delivery Setting – Schedules can be emailed, texted, and sent to employees via the QSROnline Scheduling App as a push notification. For more details review the Send Schedules to Employees guide.
- Print Day – Allows you to print the schedule for the selected day. This feature is only available to select when when viewing the schedule by Day view.
- Print Daily Roster – Allows you to the print the daily roster for the selected day. This feature is only available to select when viewing the schedule by Day view.
- Print Week – Allows you to print the schedule for the selected week.
- Schedule Alerts – This will open the schedule alerts popup, where the various alerts can be viewed. For more details review the Schedule Alerts guide.
Short Cut Keys
- Up arrow – takes you to the week view
- Down arrow – takes you to the day view
- Left and Right arrows – move between days in the day view
- Ctrl + G – will group or ungroup by job
- Ctrl + F – will open the filter
- Ctrl + P – will print the current view of the scheduler with the filters applied
- Ctrl + S – saves the schedule
- Ctrl + C – copies the selected shift
- Ctrl + V – pastes the shift wherever your cursor is as long as it is a date cell ( no need to select the paste location)
- Delete key – deletes the selected shift
For assistance building schedules, see the Building Schedules guide.